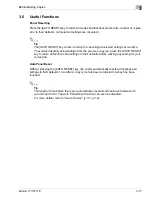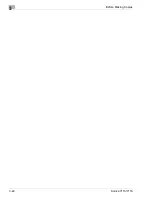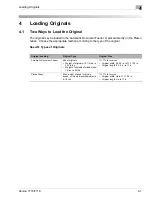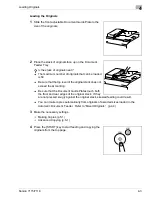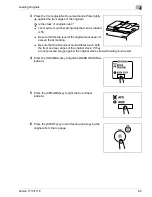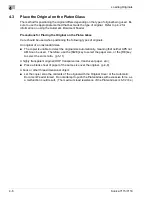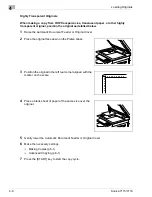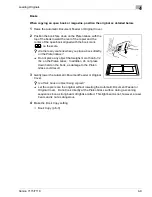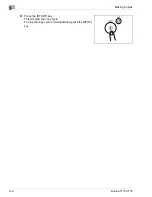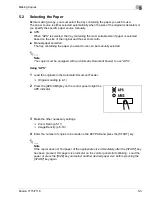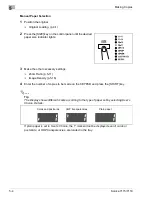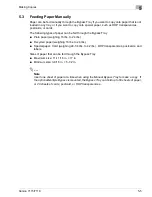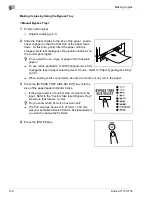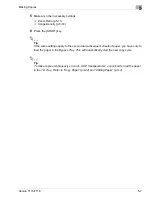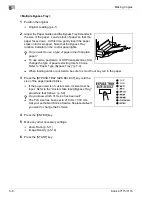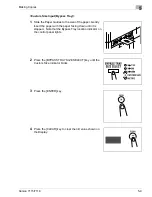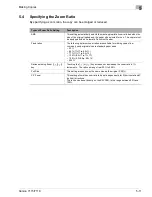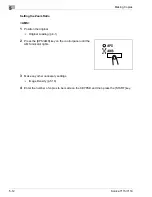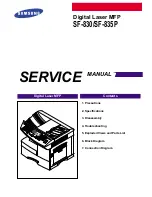Loading Originals
4
Konica 7115/7118
4-7
How to position a sheet original
Use the following procedure to position plain paper or an original that is not suitable for use in
the Automatic Document Feeder.
1
Raise the Automatic Document Feeder or Original Cover.
2
Place the original face down on the Platen Glass.
3
Position the original in the left rear corner aligned with the
marker on the scale.
4
Gently lower the Automatic Document Feeder or Original Cover.
5
Make the necessary settings.
❍
Making Copies (p.5-1)
❍
Advanced Copying (p.6-1)
6
Press the [START] key to start the copy cycle.
Konica7115_7118.book Page 7 Friday, October 19, 2001 12:02 PM
Summary of Contents for Printer Copier
Page 1: ......
Page 2: ......
Page 17: ...Introduction 1 Konica 7115 7118 1 9 WARNING LABEL...
Page 22: ...1 Introduction 1 14 Konica 7115 7118...
Page 28: ...2 Precautions 2 6 Konica 7115 7118...
Page 52: ...3 Before Making Copies 3 24 Konica 7115 7118...
Page 62: ...4 Loading Originals 4 10 Konica 7115 7118...
Page 82: ...5 Making Copies 5 20 Konica 7115 7118...
Page 148: ...8 Error Displays and Other Indicators 8 20 Konica 7115 7118...
Page 152: ...9 Troubleshooting Tips 9 4 Konica 7115 7118...
Page 166: ...Index Index 4 Konica 7115 7118...
Page 167: ......