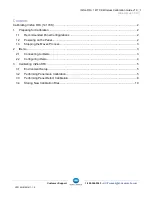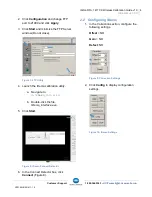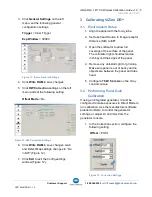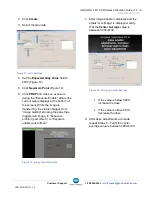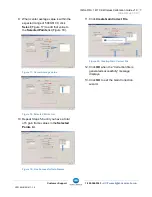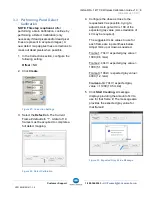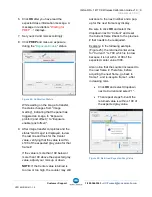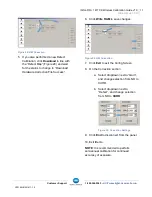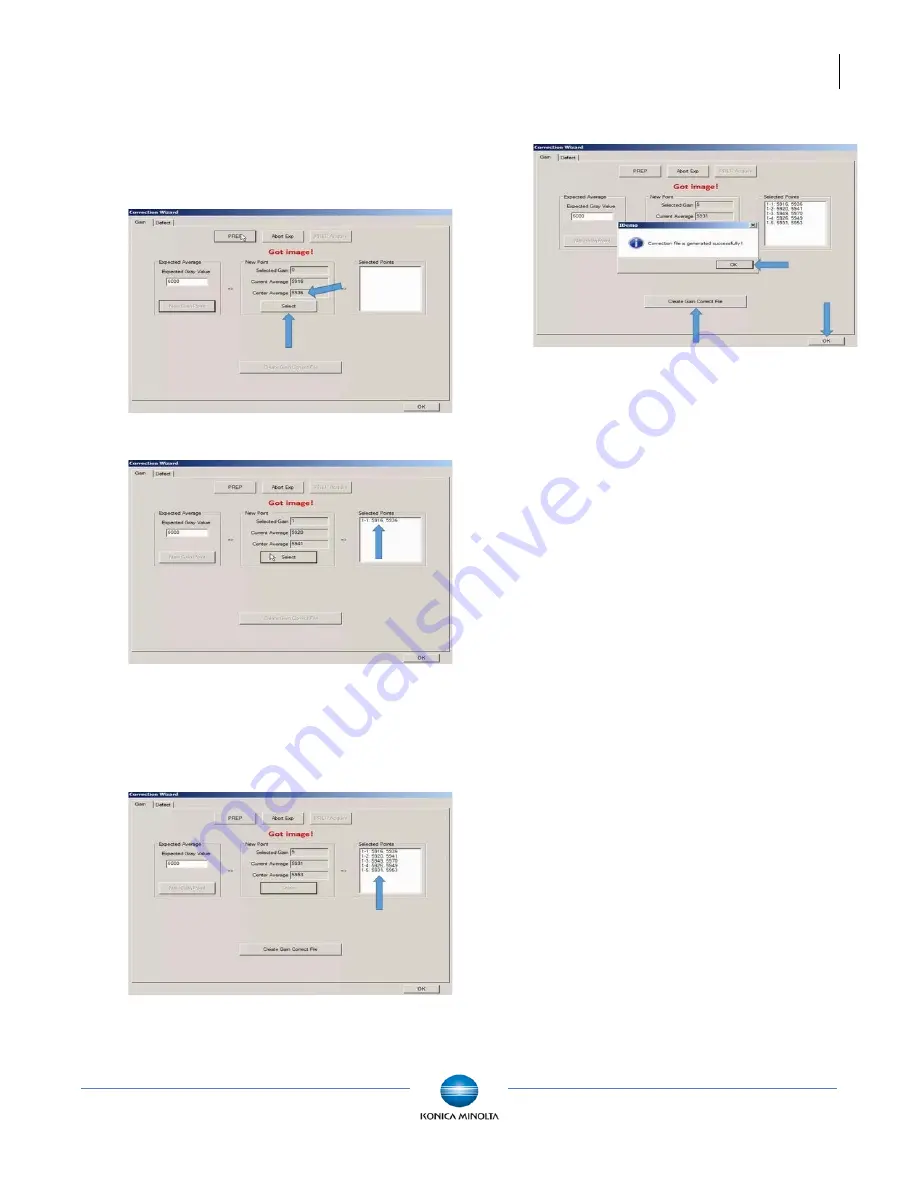
ViZion DR+ 1417CK Wireless Calibration Guide v1.0
Ultra UAI v4.1.0.X
7
Customer Support
1.800.366.5343 –
HCITsupport@konicaminolta.com
VZ0148UG201611-1.0
9. When center average value is within the
expected range of 5900-6100, click
Select
(Figure 17) to add that value to
the
Selected Points
list (Figure 18).
Figure 17: Center Average Value
Figure 18: Selected Points List
10. Repeat Steps 5-6 until you have a total
of 5 gain frame values in the
Selected
Points
list.
Figure 19: Five Successful Gain Frames
11. Click
Create Gain Correct File
.
Figure 20: Creating Gain Correct File
12. Click
OK
when the “Correction file is
generated successfully” message
displays.
13. Click
OK
to exit the Gain Correction
wizard.