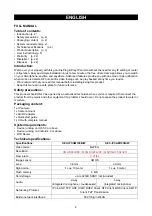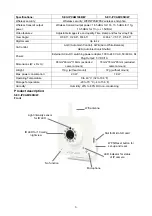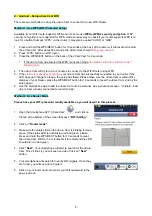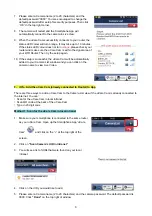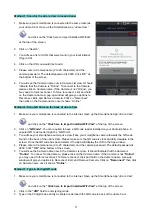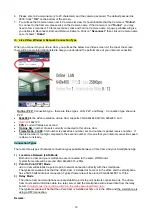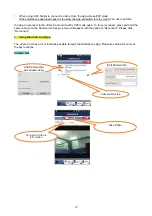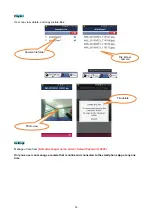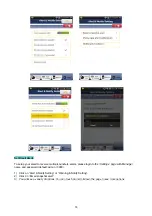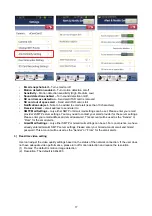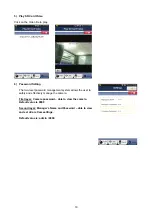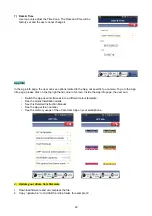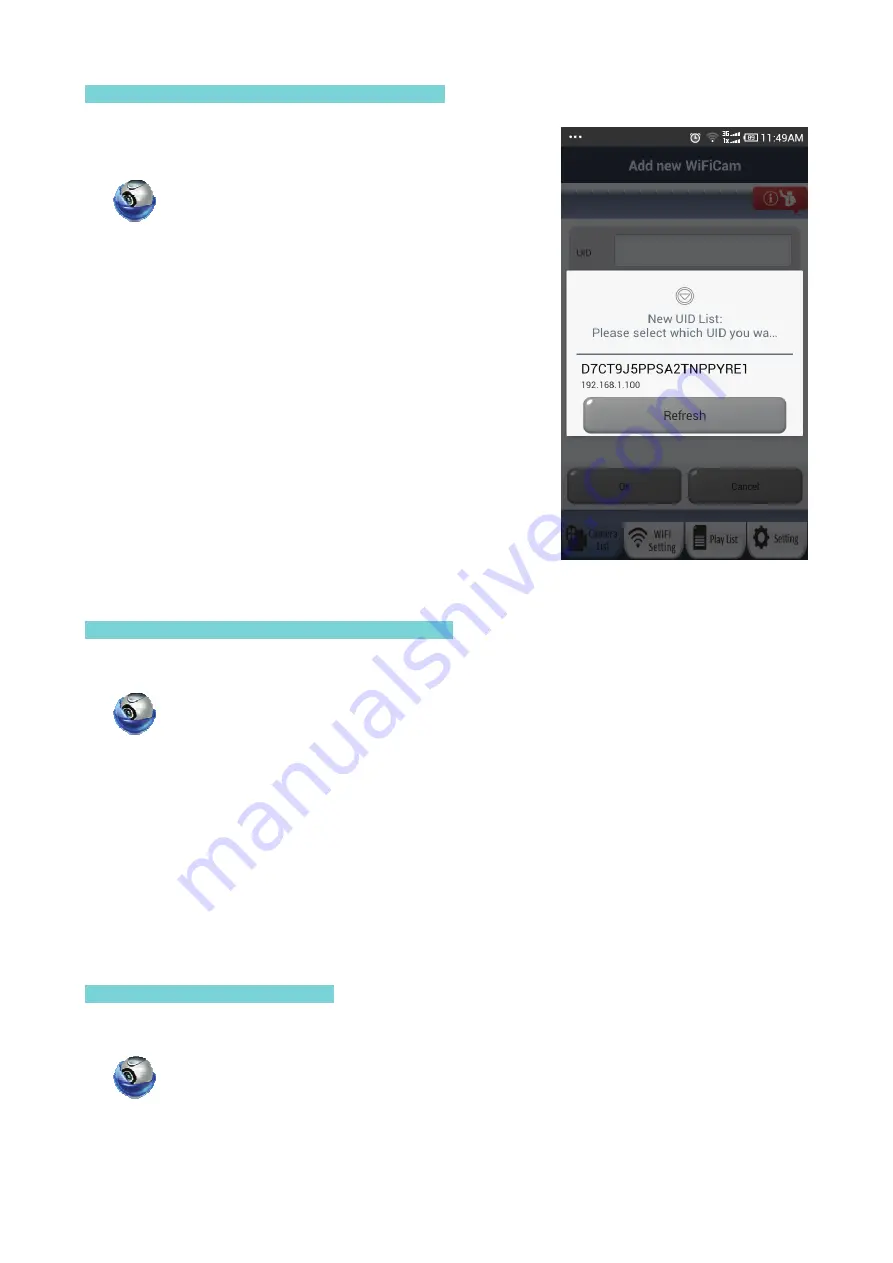
Method 1: Scan for the uCare Cam in local intranet
1. Make sure your smartphone is connected to the same router as
your uCare Cam. Open up the Smartphone App “uCare Cam”
and click on the “Click here to import installed WiFiCam”
at the top of the screen.
2. Click on “Search”.
3. You will see a list of UID’s that were found in your local intranet
(Figure XX).
4. Click on the UID you would like to add.
5. Please enter a Camera name (2 to 20 characters) and the
camera password. The default password is 0000. Click “OK” at
the bottom of the screen.
6. You will see the Camera name now in Camera List view. It should
indicate that the Camera is “Online”. To connect to the Camera,
please click on Camera name. If the Camera is not “Online”, you
may need to force reconnect. To force reconnect, click and hold
on the Camera name. A pop-up window will give you options to
Reconnect, Edit, and Remove Camera. Click on “Reconnect”
then click on the Camera name once it shows “Online”.
Method 2: Scan QR Code on the back of uCare Cam
1. Make sure your smartphone is connected to the internet. Open up the Smartphone App “uCare Cam”
and click on the
“Click here to import installed WiFiCam”
at the top of the screen.
2. Click
on
“QRCode”
. You are required to have a QR code reader installed on your Android phone. A
popular QR code reader might be “QR Droid”.
3. You will see your smartphone camera live view. Face your smartphone camera towards the QR code
found on the back of the uCare Cam. Please make sure the QR code is clear and fully viewable in the
screen. Once the QR code has been detected, the App will display the UID in the App window.
4. Please enter a Camera name (2 to 20 characters) and the camera password. The default password is
0000. Click
“OK”
at the bottom of the screen.
5. You will see the Camera name now in the Camera List view. It should indicate that the Camera is
“Online”
. To connect to the Camera, please click on the Camera name. If the Camera is not
“Online”
,
you may need to force reconnect. To force reconnect, click and hold on the Camera name. A pop-up
window will give you options to Reconnect, Edit, and Remove Camera. Click on
“Reconnect”
then click
on Camera name once it shows
“Online”
.
Method 3: Type in 20 digit QR code
1. Make sure your smartphone is connected to the internet. Open up the Smartphone App “uCare Cam”
and click on the
“Click here to import installed WiFiCam”
at the top of the screen.
2. Click in the
“UID”
field to enter typing mode.
3. Type in the 20 digit code exactly as printed underneath the QR code in back of the uCare Cam.
11