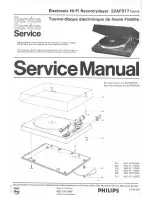KT-RT-I5 User’s Manual Version 1.0
www.kontron.com
ii
Table of Contents
01/ About This Manual
01.01. Related Information ..........................................................................1
01.02. Conventions ......................................................................................1
02/ Basic Safety Guidelines
02.01. Intended Use ....................................................................................2
02.02. Maintenance and Operation Overview .............................................2
02.03. Safety ................................................................................................3
02.04. Electrical Hazards .............................................................................3
02.05. Environmental ...................................................................................3
02.06. Radio Transmissions ........................................................................4
02.07. Cleaning and Servicing .....................................................................4
02.08. Regulatory and Certification
.............................................................4
02.09. Lithium Battery Safety Statement .....................................................5
03/ Introduction
03.01. About This Guide ..............................................................................6
03.02. Unpacking the Device .......................................................................6
03.03. Technical Specifications
....................................................................6
03.04. KT-RT-I5 Configuration Options
........................................................8
03.05. Parts List ...........................................................................................9
03.06. Identifying the Device .....................................................................10
03.07. Identifying the Digitizer ...................................................................14
03.08. Dimensions .....................................................................................15
03.09. Touch Screen Features ...................................................................16
04/ Getting Started
04.01. First Time Use .................................................................................17
04.02. Charging the Battery .......................................................................18
04.03. Powering the Device On and Off ....................................................19
04.04. Installing the Micro SIM Card ..........................................................20