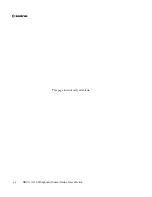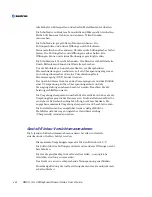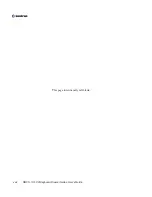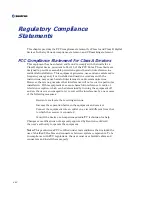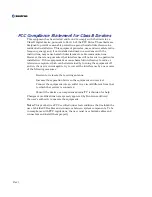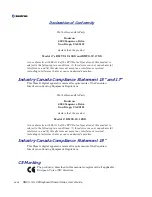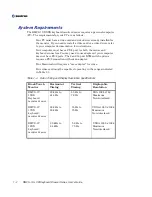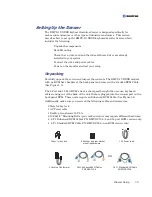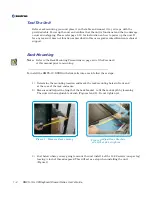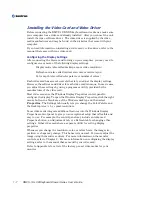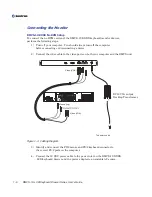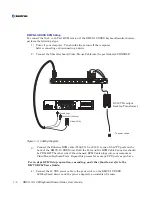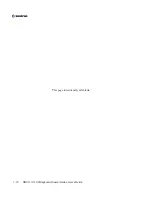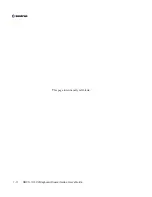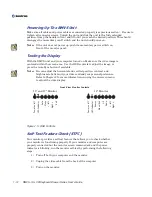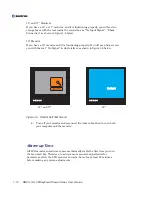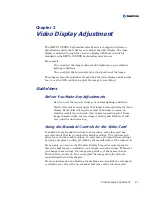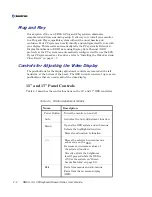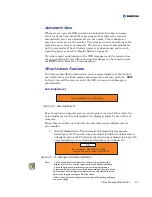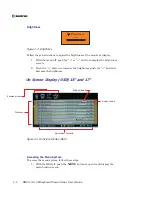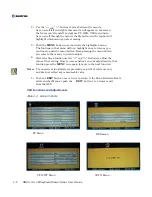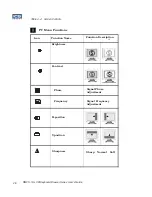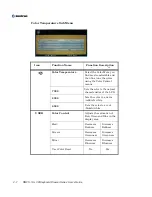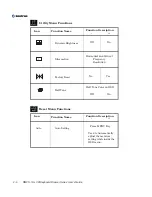1-7
Installing the Video Card and Video Driver
Before connecting the RMVS-1U.XXXX keyboard/monitor drawer, make sure
your computer has a video card already installed. After you connect the unit,
install the video software driver. The video driver is supplied by the video
card manufacturer and may be found on the diskettes that came with your
computer.
If you need information on installing a video card or video driver, refer to the
manual that came with your video card.
Configuring the Display Settings
After connecting the drawer and turning on your computer, you may need to
configure one or more of the following display settings:
Display mode (also called desktop area or video resolution)
Refresh rate (also called vertical scan rate or vertical sync)
Color depth (also called color palette or number of colors)
Each video card has several controls that let you adjust the display settings.
However, the software and driver for each video card is unique. In most cases,
you adjust these settings by using a program or utility provided by the
manufacturer of the video card.
Most video cards use the Windows Display Properties control panel to
configure the display. To open the Windows Display Properties, click the right
mouse button in a blank area of the Windows desktop and then select
Properties
. The Settings tab usually lets you change the Color Palette and
the Desktop Area (
x
by
y
pixel resolution).
Some video cards integrate additional features into the Windows Display
Properties control panel to give you an exceptional setup that is flexible and
easy to use. For example, the control panel may include an Advanced
Properties button, an Adjustment tab, or a Refresh tab for changing other
settings. Other video cards have a separate utility for setting display
properties.
Whenever you change the resolution, color, or refresh rate, the image size,
position, or shape may change. This behavior is normal. You can readjust the
image using the monitor controls. For more information on the monitor
controls, refer to Chapter 2. For more information on configuring the display
settings, refer to the manual that came with your video card.
Refer to Appendix A for a list of the factory pre-set video modes for your
monitor.
RMVS-1U LCD/Keyboard Drawer Series User’s Guide
Summary of Contents for RMVS-1U
Page 6: ...This page intentionally left blank Vi RMVS 1U LCD Keyboard Drawer Series User s Guide...
Page 8: ...This page intentionally left blank Viii RMVS 1U LCD Keyboard Drawer Series User s Guide...
Page 12: ...This page intentionally left blank xii RMVS 1U LCD Keyboard Drawer Series User s Guide...
Page 14: ...This page intentionally left blank xiv RMVS 1U LCD Keyboard Drawer Series User s Guide...
Page 18: ...This page intentionally left blank xviii RMVS 1U LCD Keyboard Drawer Series User s Guide...
Page 20: ...This page intentionally left blank xx RMVS 1U LCD Keyboard Drawer Series User s Guide...
Page 24: ...xxiv This page intentionally left blank RMVS 1U LCD Keyboard Drawer Series User s Guide...
Page 37: ...1 10 RMVS 1U LCD Keyboard Drawer Series User s Guide This page intentionally left blank...
Page 38: ...1 11 RMVS 1U LCD Keyboard Drawer Series User s Guide This page intentionally left blank...