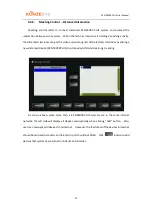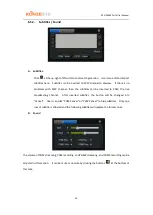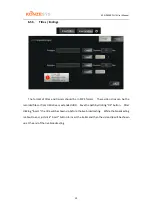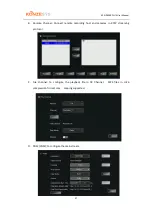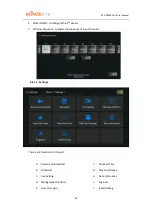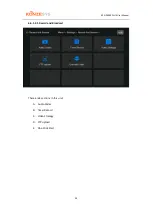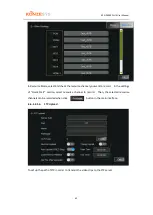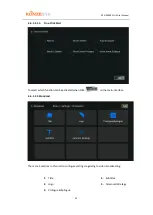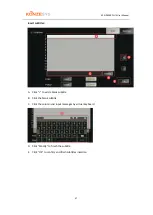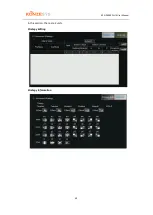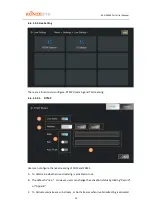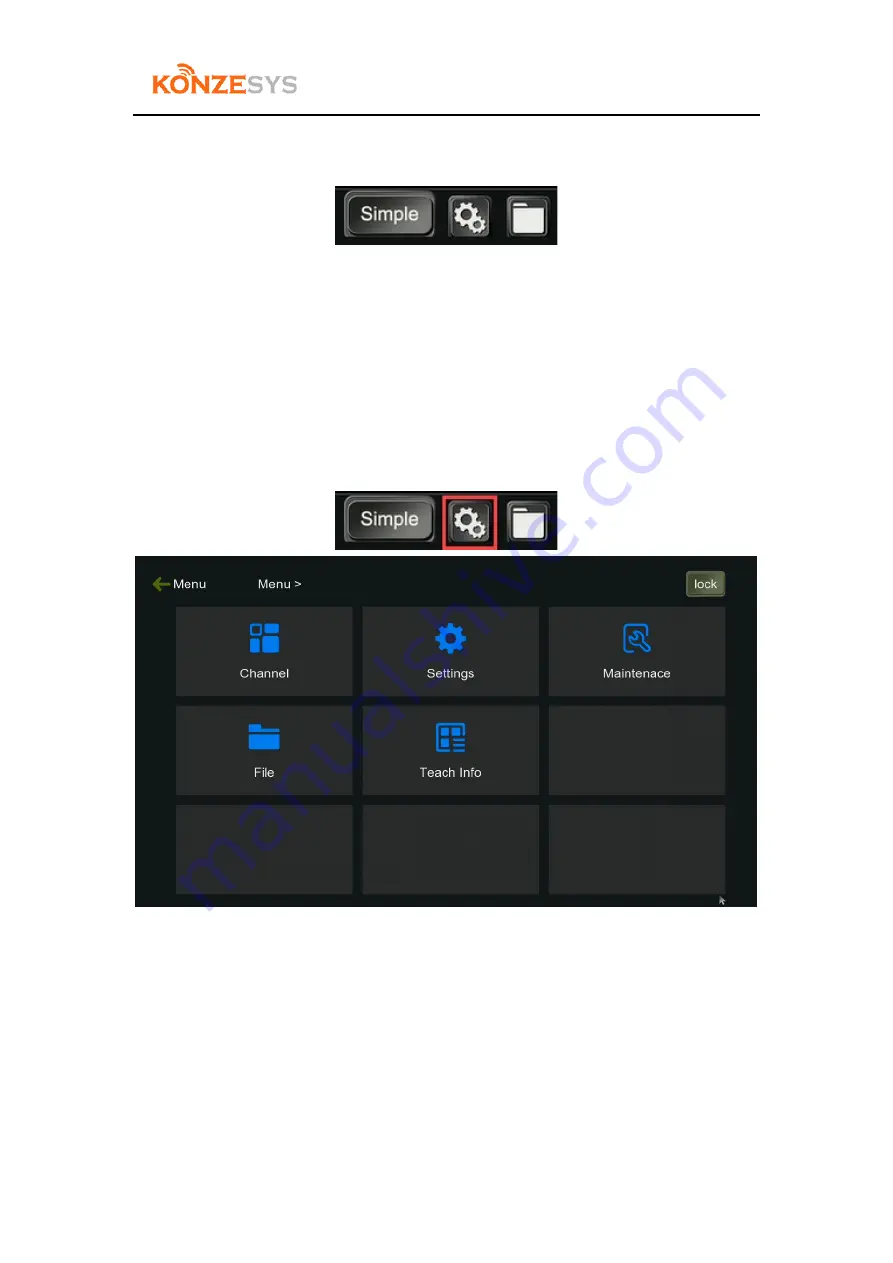
KZ-NP6000 PLUS User Manual
35
6.6.
System Functionalities
There are 3 major units in this part:
A.
Simple Interface
(NO FUNCTION, under testing)
B.
System Configurations
C.
File Management
6.6.1.
System Configurations
There are 5 sections in this unit;
A.
Channel
B.
Setting
C.
Maintenance
D.
File
E.
Teach Info
Summary of Contents for KZ-NP6000 PLUS
Page 7: ...KZ NP6000 PLUS User Manual 7 COM PORTS CONFIGURATION ...
Page 8: ...8 3 Connections ...
Page 9: ...9 4 Structure ...
Page 11: ...KZ NP6000 PLUS User Manual 11 6 Functionalities and Operation System Structure ...
Page 44: ...44 6 6 1 2 2 1 Title To configure On Screen Display OSD settings and the Template ...