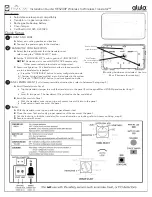Sequencer: Page Menu Commands Region Edit
551
Select the region that you want to import, and press
the Import button.
The Import dialog box will appear.
Use “Drive Select,” “Open,” and “Up” to move to
the desired directory, select the region file or WAVE
file you want to import, and press OK.
You can use “Name” in the upper line to edit the
name of the region. Edit “Name” after you’ve
selected a file.
Important:
You can only directly import WAVE files
from the internal hard drive. To use files from CDs
or external USB devices, you must first copy them to
the internal hard drive, and then import the copied
file into the Song.
•
Note:
You can only import monaural WAVE files
with a sample rate of 48 kHz that are no longer than
80 minutes. If the WAVE file has a sample rate of
44.1 kHz, you must use the Disk mode
Rate
Convert
command to convert it to 48 kHz before
importing. For more information, see “Rate
Convert” on page 724.
When you press the Play button, the selected WAVE
file will play. This applies to 48 kHz WAVE files.
(See “WAVE files” on page 222 of the Operation
Guide.)
• Copying a region
Select the copy-source region and press the Copy
button. Then select the copy-destination and press
the Paste button or Insert button to paste
(overwrite) or insert the region into that destination.
Commands that are available if
Song
is unchecked
• Paste region
Select the region to which you want to paste, and
press the Paste button to overwrite that region.
• Clear region
Select the region that you want to clear, and press
the Clear button to clear that region.
Commands that are available if
Song
is checked
• Insert region
Select the region at which you want to insert, and
press the Insert button to insert a region.
• Cut region
Select the region that you want to cut (delete), and
press the Cut button to delete that region.
6. Play back the region.
Select the region that you want to play back, and
press the Play button to play the region from its
“Start” to “End” (Trim step 6). During playback, the
Play button indication will change to Stop. You can
press the Stop button to stop playback.
7. Use the trim dialog box to specify the portion of
the region that will play back.
In the trim dialog box, select the region that you
want to edit and press the Trim button to open the
trim dialog box.
WAVE
fi
le waveform display, ZOOM
This area shows the waveform of the WAVE file that
is assigned to the region.
The waveform display and the ZOOM buttons are
the same as in Sample mode, except for the fact that
the displayed data is a WAVE file. Refer to Sampling
mode “1–1c: Sample waveform display” on
page 586 and “1–1f: ZOOM” on page 587.
Start [0000000…230399998]
End [0000001…230399999]
“Start” and “End” specify the range (start address
and end address) of the waveform that will be
played. The range you specify here is highlighted in
the “WAVE file display.”
Duration
This indicates the length between “Start” and
“End.” (You can’t edit this indication.)
Anchor Point [0000000…230399999]
Here you can specify an anchor point, which is
convenient when you need to move an audio event.
(The value is shown in samples.)
Anchor points are used in audio event editing.
Use Zero [Off, On]
On:
When you edit “Start,” “End,” or “Anchor
Point,” you will be able to select only “zero-cross”
addresses; locations at which the waveform level
crosses the center line of the sample waveform
display, and is therefore at ±0. When you operate
the VALUE slider, VALUE dial, or
/
switches,
the next or previous zero-cross point will be
automatically found and selected. If you use the
numeric keys 0–9 to enter a value, the nearest zero-
cross address will be found automatically.
Off:
You will be able to specify “Start,” “End,” and
“Anchor Point” in units of a single sample. This is
the normal setting.
Duration Lock [Off, On]
This specifies whether the length between “Start”
and “End” will be fixed during editing.
Summary of Contents for Electronic Keyboard
Page 1: ...Parameter Guide Parameter Guide ...
Page 2: ......
Page 180: ...Program mode EXi 170 ...
Page 290: ...EXi STR 1 Plucked String 280 ...
Page 572: ...Sequencer mode 562 ...
Page 700: ...Global mode 690 ...
Page 751: ...Insert Effects IFX1 IFX12 Routing 741 Fig 2 3a Fig 2 3b ...
Page 902: ...Effect Guide 892 ...