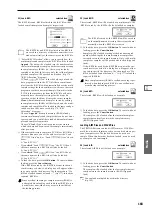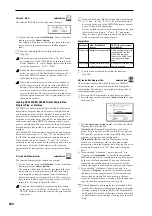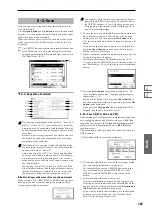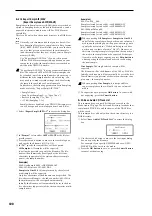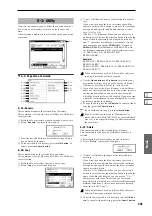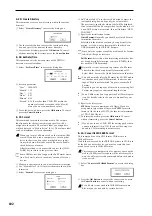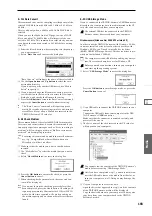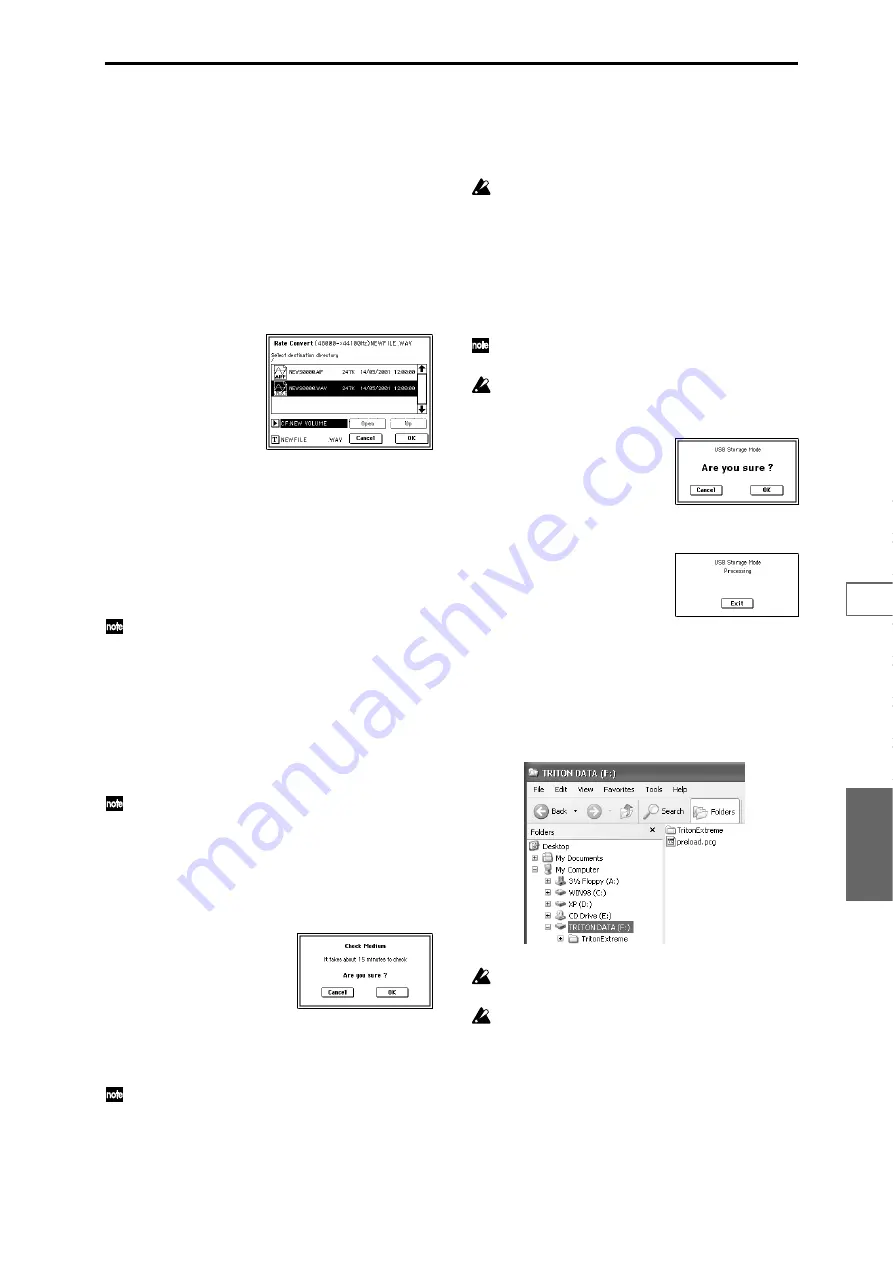
193
0-7
0-1
0-2
0-3
0-4
0-5
0-6
Media
0–3H: Rate Convert
This command converts the sampling rate (frequency) of the
selected WAVE file from 48 kHz to 44.1 kHz or 44.1 kHz to
48 kHz.
This is valid only when a 48 kHz or 44.1 kHz WAVE file is
selected.
When you use the Make Audio CD page to write a WAVE
file to an audio CD, 48 kHz files will alternatively be con-
verted to 44.1 kHz. This command is useful when you want
to audition the sound converted to 44.1 kHz before writing
it to CD.
1
Select the file or directory whose sampling rate (frequency)
you want to convert.
2
Select “Rate Convert” to access the dialog box.
“Rate Convert” will indicate the name of the selected file.
3
Use the Open button and Up button to select the save-
destination directory.
If you want to specify another USB device, use “Media
Select” to specify it.
4
If you want to change the filename for saving, press the
text edit button in the lower line to access the text input
dialog box, and specify the filename for saving.
5
Press the OK button to execute the Rate Convert command,
or press the Cancel button to cancel without executing.
The “Rate Convert” command will require approxi-
mately 80 seconds of processing time for a one-minute
stereo Wave file saved on a Microdrive inserted in the
TRITON Extreme’s CF card slot.
0–3I: Check Medium
This command checks the selected MS-DOS format media
for errors, and corrects them. Execute this command if you
frequently experience messages such as “Error in writing to
medium” while writing to media, or “Buffer overrun error
occurred” while sampling to media.
Executing this command on media that uses flash mem-
ory (e.g., CompactFlash or SmartMedia, but not a
Microdrive) will have no effect.
1
Make sure that the media you want to check has been
inserted.
2
Use “Media Select” to select the media that you want to
check.
3
Select “Check Medium” to access the dialog box.
4
Press the OK button to execute the check, or press the
Cancel button
to cancel.
5
When checking has been completed, the recovered con-
tent will be displayed.
If you want to stop the checking process before it has
been completed, press the Abort button. Checking will
require approximately 80 minutes for 5 Gbyte (FAT32)
media, but the time required will vary depending on
the media capacity and on the number of errors that are
found.
0–3J: USB Storage Mode
If you’ve connected the TRITON Extreme’s USB B connector
directly to your computer, data in media inserted in the CF
card slot can be accessed from your computer.
The external USB device connected to the TRITON
Extreme cannot be accessed from your computer.
Windows users (Windows Me/2000 SP3 or later/XP)
In order to use the TRITON Extreme with Windows 98/Me,
you must install a device driver. In order to use this with
Windows 98/Me, you’ll need to install a device driver
(KORG USB-SCSI Storage Driver). This device driver is pro-
vided on the included CD-ROM.
The computer screen will differ depending on your sys-
tem. The screens shown here are for Windows XP.
Before you make connections, turn on your computer
and start up the operating system.
1
Select “USB Storage Mode” to access the dialog box.
Press the OK button to enter Storage mode, or press the
Cancel button
to cancel.
2
Use a USB cable to connect the TRITON Extreme to your
computer.
Connect the USB cable from your computer to the TRI-
TON Extreme’s USB B connector.
Make sure that the connector is oriented correctly, and
press it all the way in.
3
The drive name of the card inserted in the CF card slot
will appear on your computer.
You cannot view the contents of the TRITON Extreme’s
media before executing “USB Storage Mode.”
Until you have completed step
5
, you must not discon-
nect the USB cable, remove the media from the slot, or
turn your computer on/off. Doing so may damage the
data.
4
Use your computer to access the data.
Open the drive that appeared in step
3
, and the contents
of the TRITON Extreme media will be displayed.
Copy the desired data onto your computer. You may also
copy data from your computer back to the TRITON
Extreme’s media.
Summary of Contents for TRITON Extreme
Page 1: ...2 E ...
Page 11: ...xii ...
Page 111: ...100 9 5 Page Menu Command 0 1A 0 1I 0 1J Program 9 5A ...
Page 185: ...174 ...
Page 215: ...204 ...
Page 281: ...270 ...
Page 349: ...338 ...
Page 350: ...339 ...
Page 351: ...340 ...
Page 352: ...341 ...
Page 353: ...342 ...