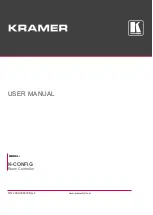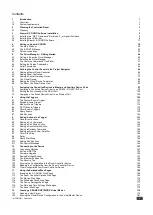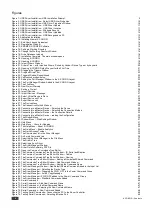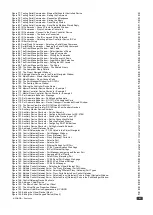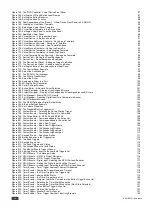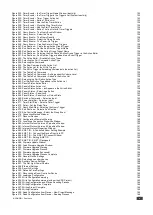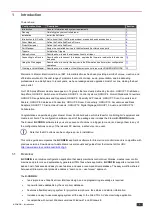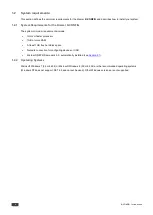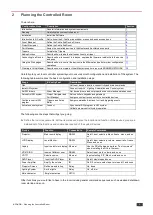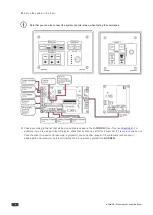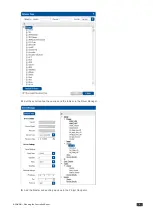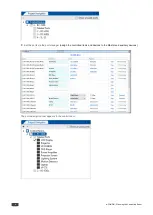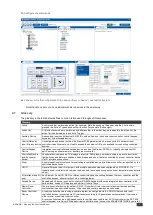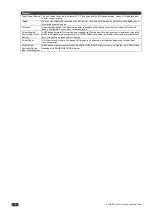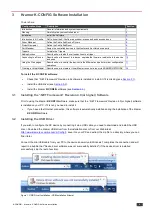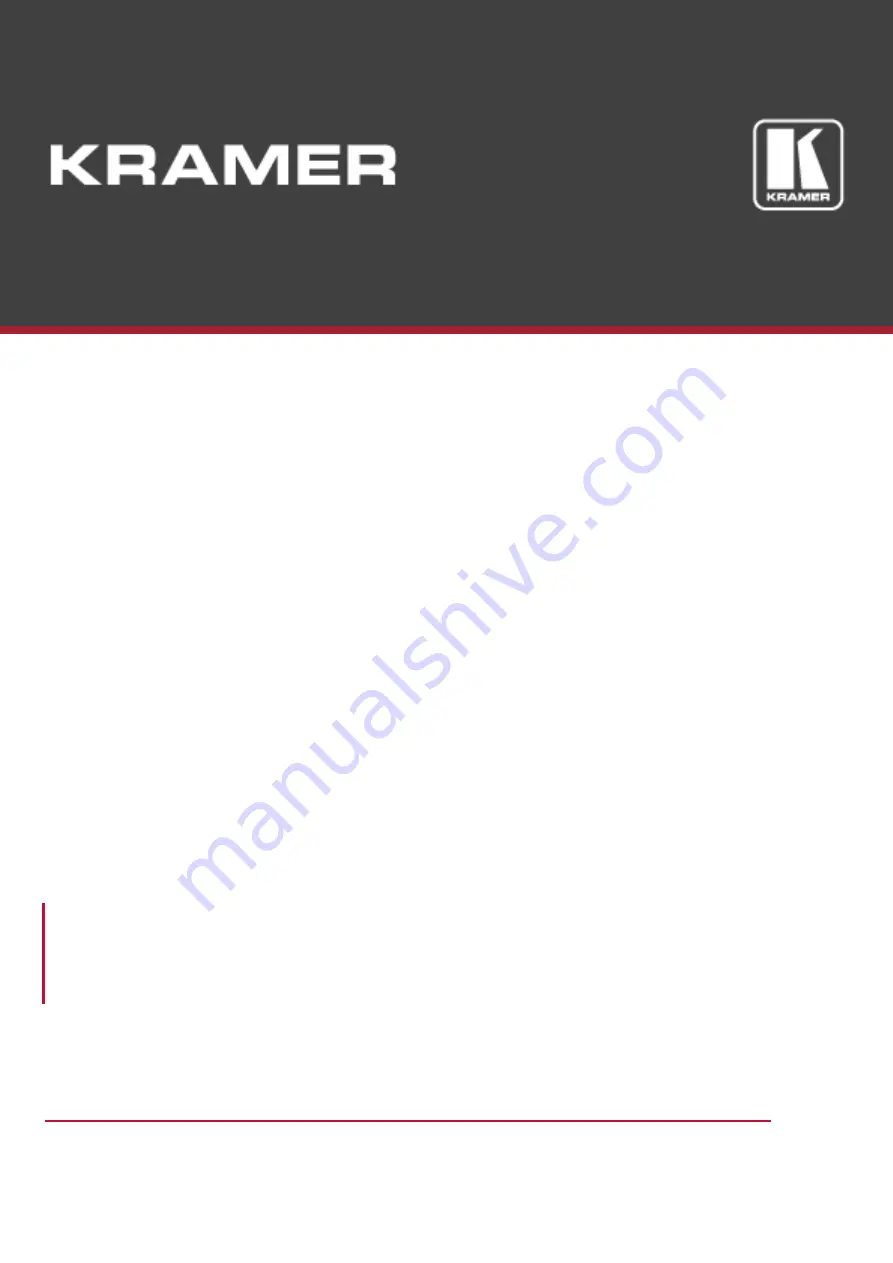Reviews:
No comments
Related manuals for K-CONFIG

BR11
Brand: Rayrun Pages: 2

4
Brand: Radio Shack Pages: 52

DC200
Brand: WAFER Pages: 15

Remote Control
Brand: Radio Shack Pages: 3

BU-51H
Brand: Canon Pages: 2

Dolphin
Brand: Balboa Instruments Pages: 19

100C
Brand: E-fly Pages: 16

Phoenix
Brand: V2 Pages: 3

CZ-RWSK2
Brand: Panasonic Pages: 16

CZ-RWSU3
Brand: Panasonic Pages: 24

CZ-RTC5
Brand: Panasonic Pages: 45

TY-RM50VW
Brand: Panasonic Pages: 72

CZ-RTC5B
Brand: Panasonic Pages: 15

CZ-RTC3
Brand: Panasonic Pages: 42

Beolink 1000
Brand: Bang & Olufsen Pages: 12

Beolink 1000
Brand: Bang & Olufsen Pages: 9

MWR-WE10N
Brand: Samsung Pages: 32

SolarCell Remote
Brand: Samsung Pages: 2