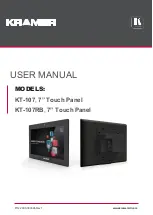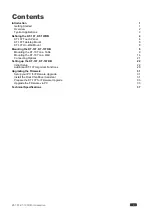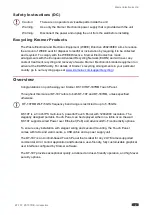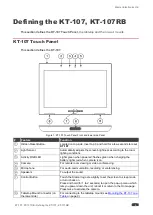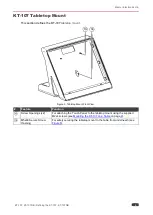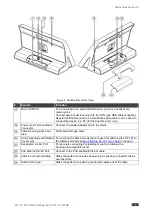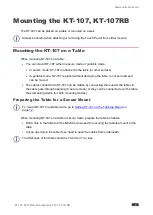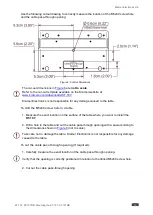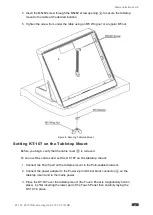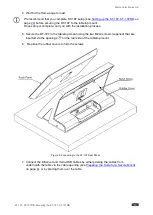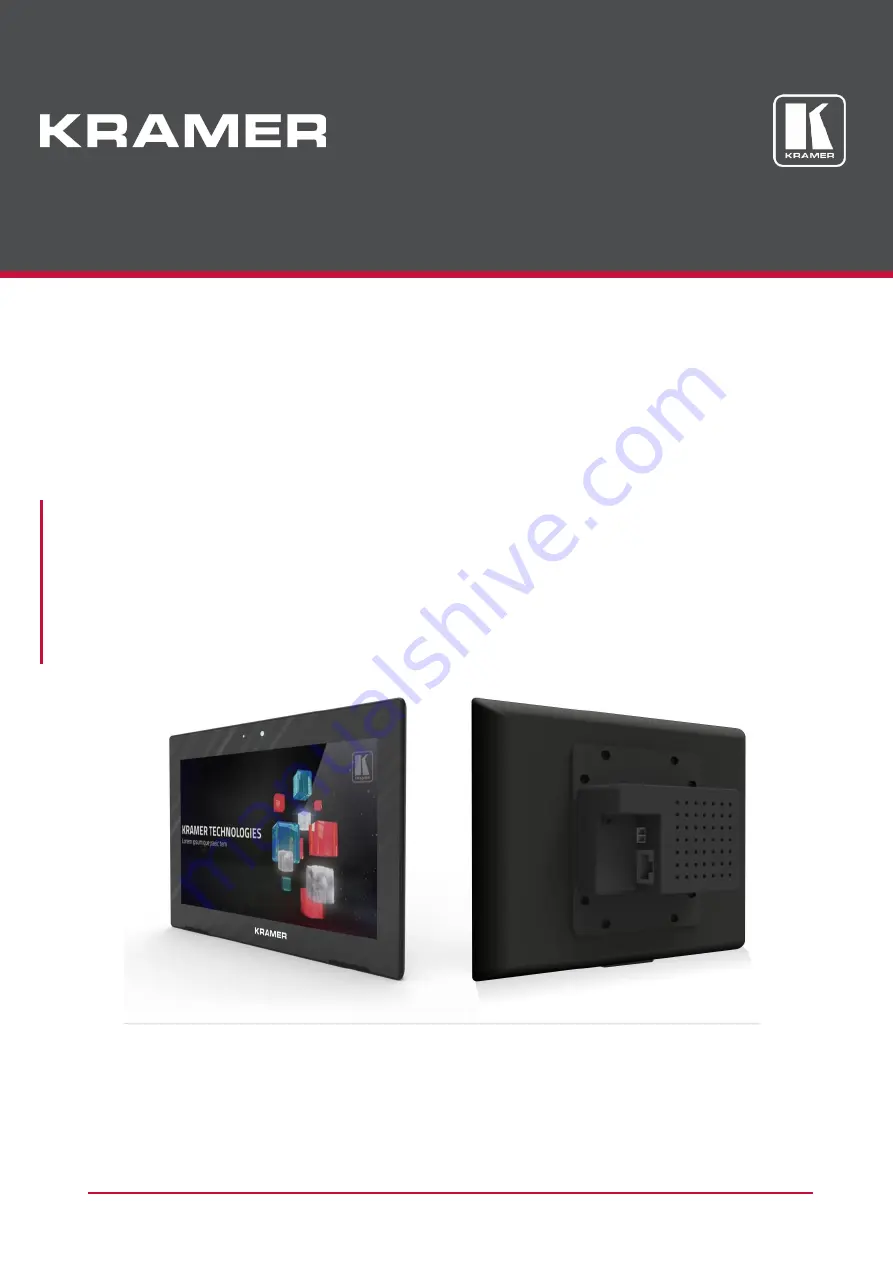Reviews:
No comments
Related manuals for KT-107

onyxTOUCH
Brand: Lang Pages: 6
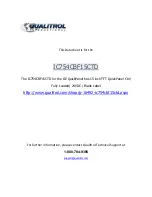
IC754CBF15CTD
Brand: Qualitrol Pages: 38

Druck PACE1000
Brand: GE Pages: 148
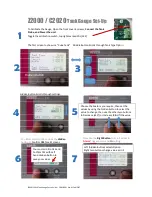
C2020
Brand: Ole Pages: 2
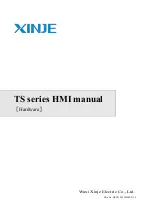
TS Series
Brand: Xinje Pages: 27
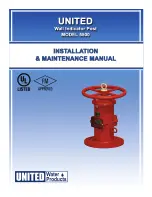
5500
Brand: UNITED Pages: 4
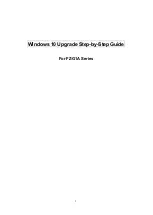
FZ-G1A Series
Brand: Panasonic Pages: 9
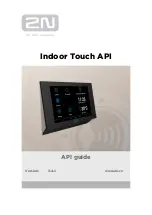
Indoor Touch
Brand: 2N Pages: 42

2013 CUE
Brand: Cadillac Pages: 27
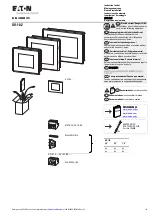
XV-102 Series
Brand: Eaton Pages: 4

XV-102 Series
Brand: Eaton Pages: 16

FP8082 Series
Brand: FabiaTech Pages: 3

FP8151 Series
Brand: FabiaTech Pages: 3
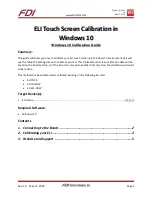
ELI70-IPHW
Brand: FDI Pages: 5
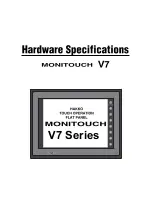
Monitouch V7
Brand: Hakko Electronics Pages: 128
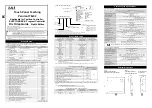
TB-02
Brand: IAI Pages: 4
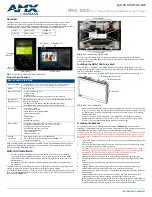
AMX Modero X Series
Brand: Harman Pages: 2

F-TPBR
Brand: NAPCO Pages: 8