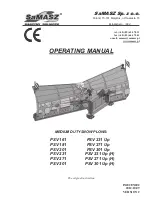VIA Connect²
Quick Start
P/N:
2 9 0 0 - 3 0 1 4 3 3 QS
Rev:
3
Scan for full
manual
VIA Connect² Quick Start Guide
For Installer
This guide helps you install and configure your
VIA Connect
²
for the first time.
www.kramerav.com/downloads/VIA Connect²
to download the latest user
manual and check if firmware upgrades are available.
Step 1:
Check what’s in the box
VIA Connect
²
Collaboration Device
1 VESA mounting bracket
1 Video toggle cable
1 Power supply (12V DC) with adapters for US, UK, and EU
1 VESA screw set
1 Quick start guide
Step 2: Get to know your VIA Connect²
#
Feature
Function
1
Video Toggle Connector
Connect to video toggle cable for toggling between VIA input and HDMI
™ input.
2
Micro SD Card Slot
Not in use.
3
Power Button with LED
Press to power ON or turn OFF the device.
4
USB 3.0 Connectors (x2)
Connect to USB devices, for example, a keyboard and a mouse.
5
USB 2.0 Connector
Connect to a USB device, for example, a keyboard or mouse.
6
Lock Opening
Connect to a security locking cable.
7
HDMI
™ OUT Connector
Connect to an HDMI sink.
8
RJ-45 Connector
Connect to a LAN (default mode).
9
HDMI
™ IN Connector
Connect to an HDMI source.
10
Power Connector
Connect to the 12V DC power supply.
Step 3: Install VIA Connect²
Place
VIA Connect
²
on a flat surface, or mount on a wall or the back of a display using the included VESA mounting bracket:
1. Attach the VESA mounting bracket to
the back of the display with 4 screws.
2. Fasten two screws to the bottom of
VIA Connect
²
.
3. Insert the screws on the bottom of
VIA Connect
²
into the slots on the
mounting bracket.
When mounting the device on a display, the installer MUST secure the display to prevent instability.