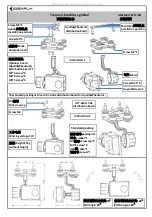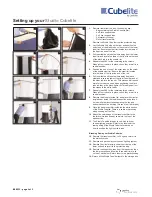Scan for full
manual
VIA Connect² Quick Start Guide
For User
This guide helps you participate in a meeting using
VIA Connect
²
.
www.kramerav.com/downloads/VIA Connect²
to download the latest user
manual.
Step 7: Connect your personal device to the proper network
Connect your personal device to the same Wi-Fi network to which the
VIA Connect
²
in your meeting room is connected.
Step 8: Run or download the Kramer VIA app
For Mac or PC:
1. Enter the Room Name of the
VIA Connect
²
device into your computer’s browser.
The Welcome page of
VIA Connect
²
appears.
2. Click
Run VIA
to execute the
Kramer VIA
app without downloading it. (Intended for guests who are using VIA only
temporarily.)
OR
Click
Install VIA
to download the
Kramer VIA
app onto your computer. (Intended for regular users of VIA.)
OR
Click
Join Through Browser
to use an online version of Kramer VIA. (Only when there is internet access.)
For iOS or Android devices:
•
Download and install the free
Kramer VIA
app from Apple App Store or Google Play or scan the QR code
above.
Step 9: Join the meeting using Kramer VIA App
1. Open the Kramer VIA app and, on the Welcome to VIA window, click
Join
next to the name of the VIA device to which you want to connect.
The Login window appears.
2. In the Nickname field, enter a name for your device. This name appears on
the main display when you present content.
3. In the Room Code field, enter the 4-digit code as it appears on the main
display (if enabled).
4. Click
Join
.
You are logged into the VIA meeting.
The VIA Dashboard (and taskbar icon for laptops) appears on your device
screen.