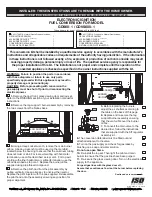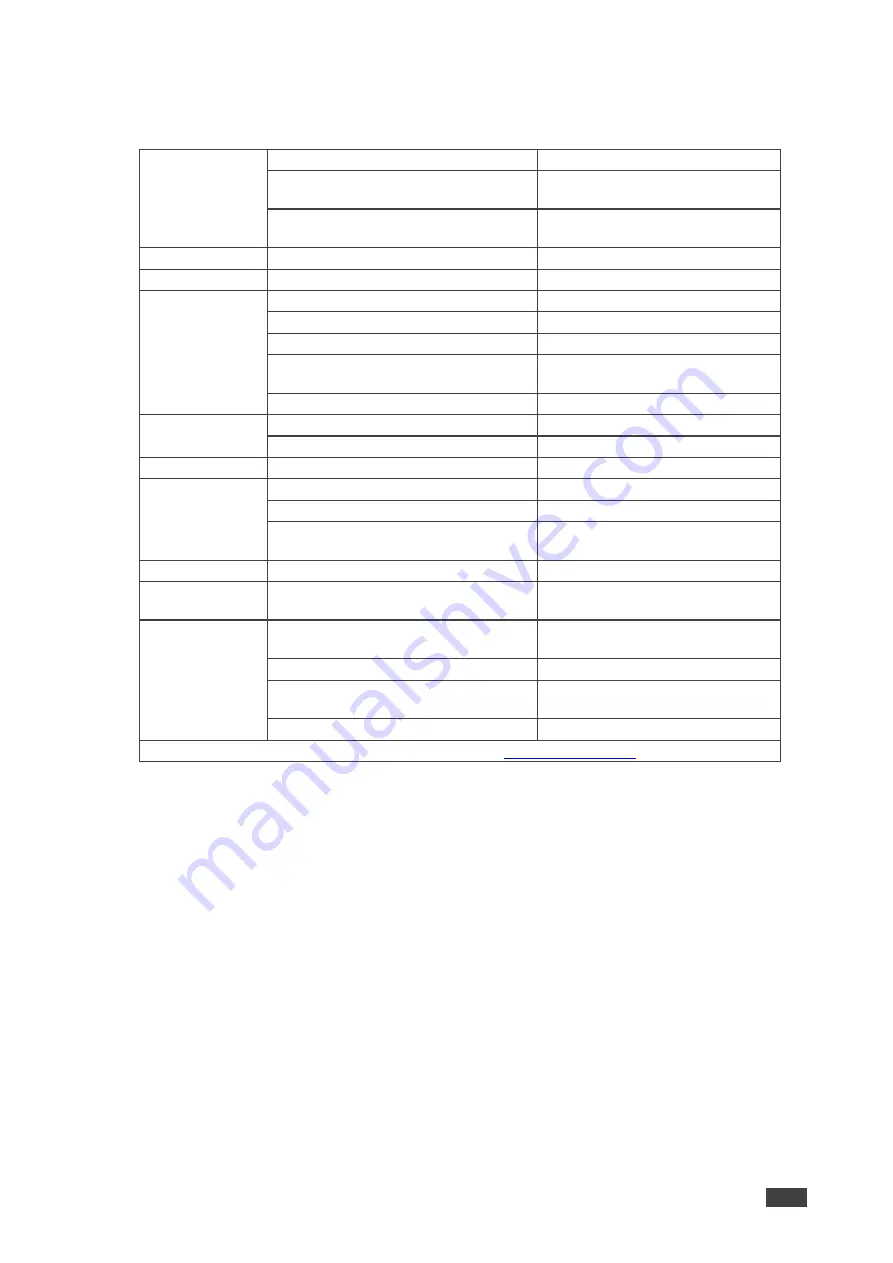
Kramer Electronics Ltd.
VIA GO²
– Technical Specifications
81
Technical Specifications
Ports
1 Ethernet
On an RJ-45 connector
1 USB 3.0
On a female USB type-A
connector
1 USB 2.0
On a female USB type-A
connector
Outputs
1 HDMI
On a female HDMI connector
Video
Max Resolution
4K@30Hz
General
Processor
Intel® Gemini Lake SOC
Main Memory
4GB LPDDR4 (2400)
Storage
32GB eMMC
Networking
802.11 ac/b/g/n dual band
Wireless LAN and Bluetooth 4.1
Operating System
Linux
Power
Source
12V DC
Consumption
2A
Enclosure
Cooling
Environmental
Conditions
Operating Temperature
0° to +40°C (32° to 104°F)
Storage Temperature
-40° to +70°C (-40° to 158°F)
Humidity
10% to 90%, RHL non-
condensing
Accessories
Included
Power adapter
Regulatory
Compliance
Safety
CE
Physical
Product Dimensions
7.00cm x 7.00cm x 3.34cm (2.76"
x 2.76" x 1.31") W, D, H
Product Weight
0.4kg (0.9lbs) approx.
Shipping Dimensions
15.20cm x 12.00cm x 8.50cm
(5.98" x 4.72" x 3.35") W, D, H
Shipping Weight
0.9kg (2.0lbs) approx.
Specifications are subject to change without notice at