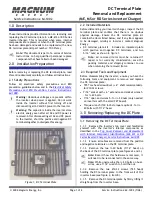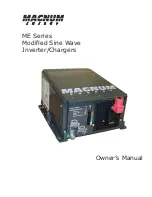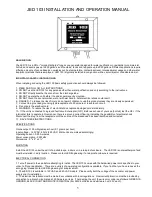KRAMER: SIMPLE CREATIVE TECHNOLOGY
Connecting the VP-502xl
6
7
Connecting the VP-502xl
To connect your
VP-502xl
as the example in
Figure 4
illustrates, do the
following
1
1. Connect a computer graphics source to the 15-pin HD INPUT connector
(for example, a PC as shown in
:
Figure 4
), or alternatively,
connect a high definition source
2
to the 15-pin HD INPUT connector (for
example, a set top box as shown in
Figure 5
).
2. Connect the Y/C OUT 4-pin connector to the Y/C acceptor (for example, an
s-Video recorder) and/or the CV OUT BNC connector to the CV acceptor
(for example, a composite video recorder).
3. Set the DIP-switches (see section
8.6
).
4. Connect the 12V DC power adapter to the power socket and connect the
adapter to the mains electricity.
Adjust the scan converter features if required (see section
8.3
).
Figure 4: Connecting the VP-502xl
1 Switch OFF the power on each device before connecting it to your VP-502xl. After powering up your VP-502xl, switch on
the power on each device
2 To connect a high definition source, use a breakout cable such as the Kramer C-GM/3RVF. If you have a VGA to a 5BNC
cable, use the RGB wires only