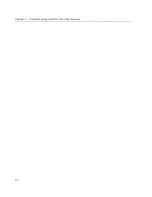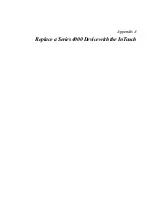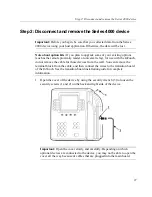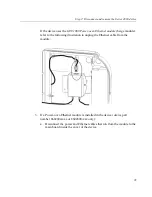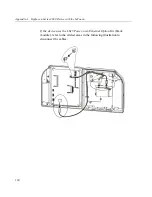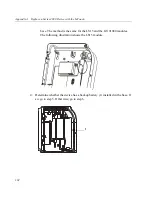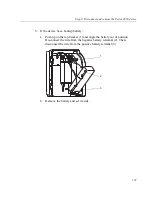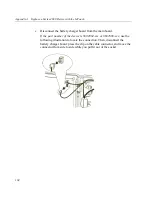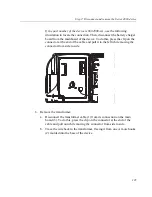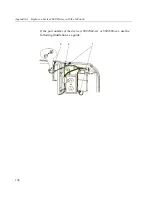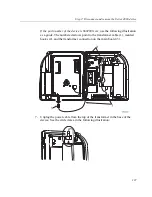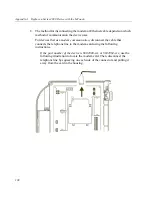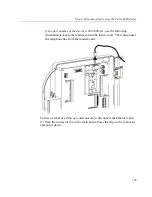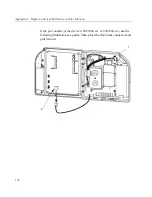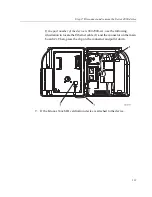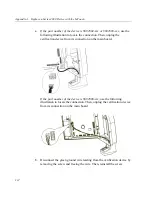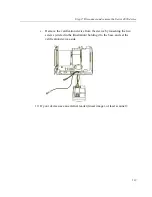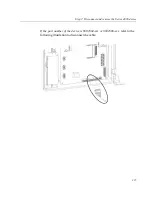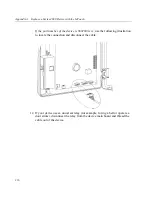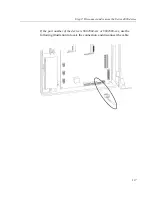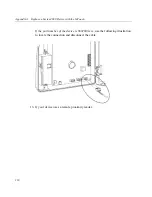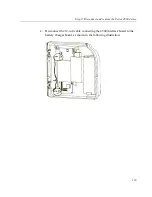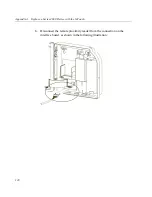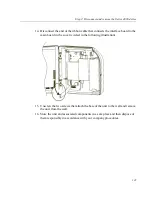Summary of Contents for InTouch 9100 Slim Profile
Page 9: ...Chapter 1 Before You Install the InTouch ...
Page 21: ...Chapter 2 Install the Standard Model InTouch ...
Page 50: ...Chapter 2 Install the Standard Model InTouch 50 c Tighten both screws ...
Page 60: ...Chapter 2 Install the Standard Model InTouch 60 ...
Page 61: ...Chapter 3 Install the Slim Profile InTouch ...
Page 75: ...Step 6 Secure the cables with the strain relief clip 75 ...
Page 84: ...Chapter 3 Install the Slim Profile InTouch 84 ...
Page 85: ...Chapter 4 Troubleshooting and Preventive Maintenance ...
Page 94: ...Chapter 4 Troubleshooting and Preventive Maintenance 94 ...
Page 95: ...Appendix A Replace a Series 4000 Device with the InTouch ...