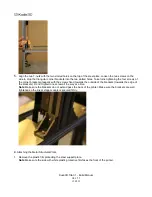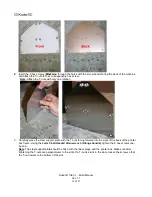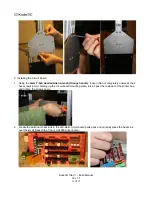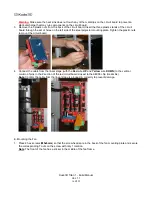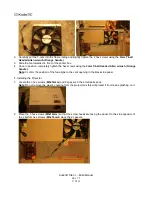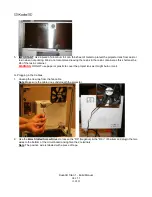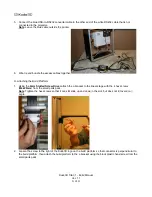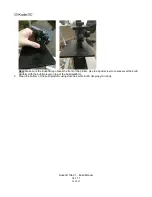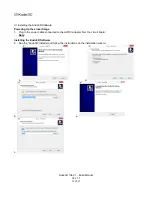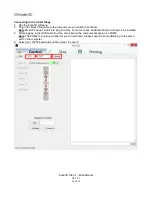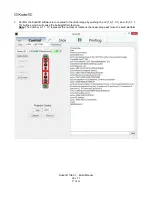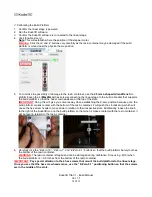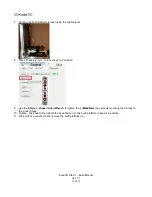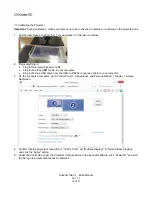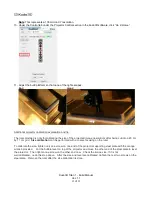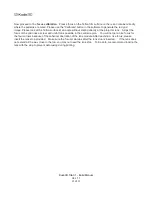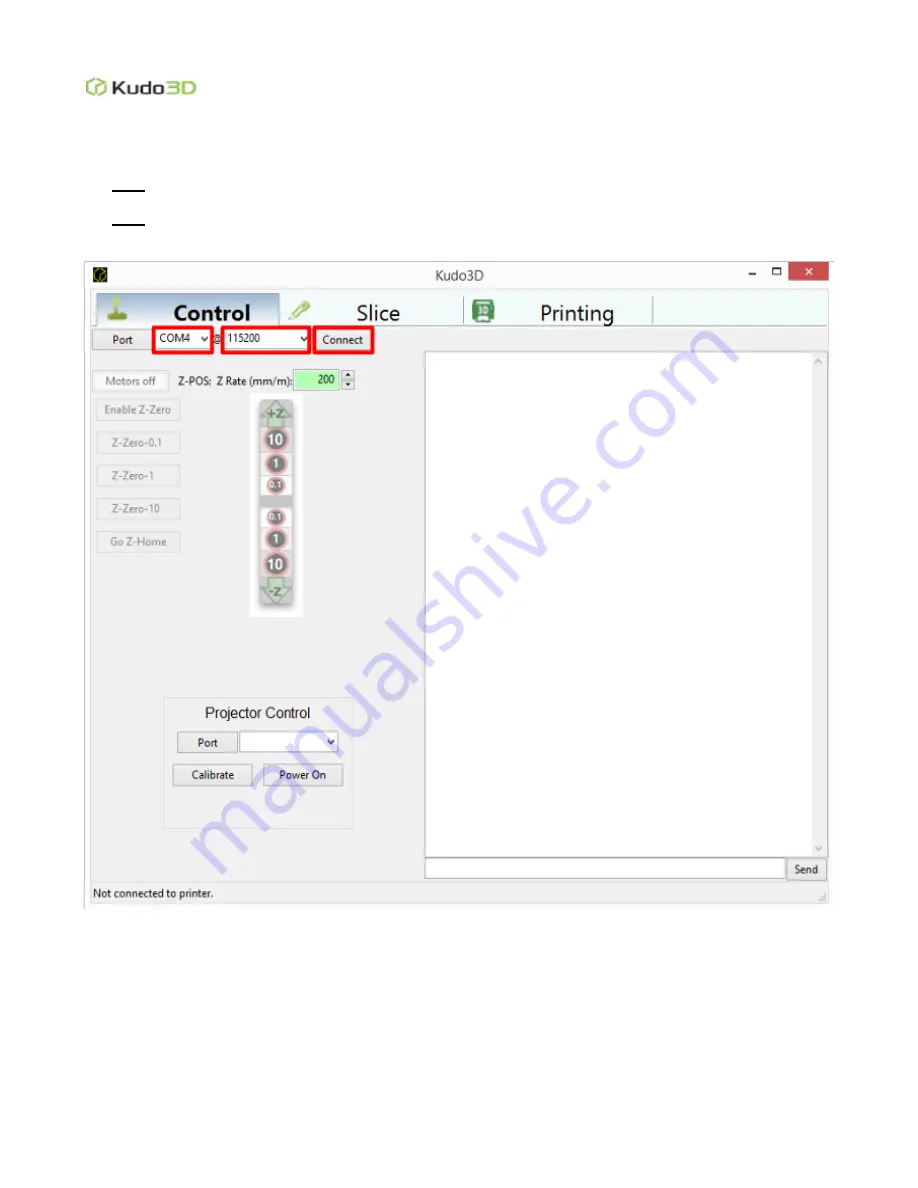
Kudo3D Titan 1 - Build Manual
Ver. 1.1
26
of
33
Connecting to the Linear Stage
3. Run the Kudo3D software.
4. Plug in the black USB cable to the computer you would like to print from.
Note
: Most Windows 7 and 8 are plug and play. For some cases, additional drivers will need to be installed.
5. After plugging in the USB cable from the circuit board, the computer will assign it a COM#.
Note
: The COM# is a unique number for your circuit board. Please keep this same USB plug to the same
port on the computer.
6.
Select the 115200 baud rate and then press “Connect.”