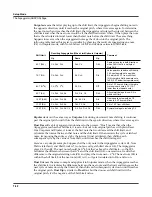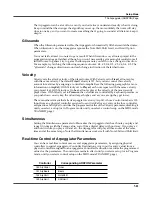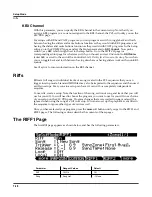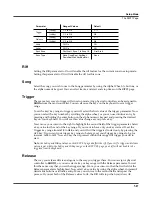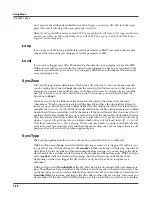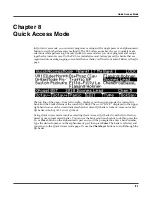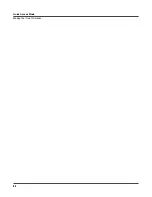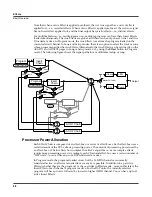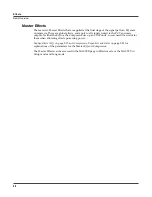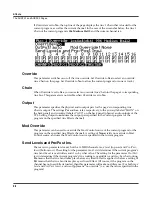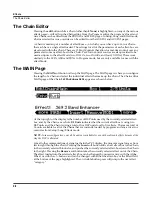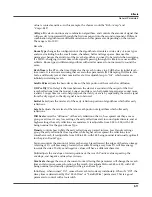8-2
Quick Access Mode
Making Your Own QA Banks
Each bank contains ten memory slots, or entries, where you can store programs or setups in any
combination. Any program or setup in the currently selected bank can be selected with the
numeric buttons
0
through
9
.
If the highlighted entry contains a
program
, the bottom right-hand field of the page displays the
channel on which the program entries are transmitted (this channel is the current channel in
Program mode). If the highlighted entry contains a
setup
, the bottom right-hand field of the page
displays the word “Setup.” You can specify the channel for the program entries without exiting
QA mode by using the
Category Select
buttons, which correspond thusly:
The MIDI Program Change commands that the PC3 receives when in Quick Access mode can
differ from those in Program or Setup mode. This depends on the setting you have for the
PrgChgMode parameter on MIDI mode RECV page. If PrgChgMode is set to
Extended
or
K2600
, the PC3 responds to Program Change commands as it would in Program or Setup mode.
If PrgChgMode is set to
QAccess
, the PC3 responds to Program Change commands by calling
up the corresponding entry in the current QA bank, not the actual program number of the entry.
Making Your Own QA Banks
On any unlocked QA bank, you can change the object of the highlighted entry by using the
Alpha Wheel or
+/-
buttons, and you can change the object-type of the highlighted entry by
pressing the
Type
soft button.
To save changes made to a QA bank, press the
QckSav
soft button; this calls up the “Save QA
Bank” dialogue. Note that if no changes have been made to the current QA bank, pressing the
QckSav
button will not call up the “Save QA Bank” dialogue, but will inform you that no
changes have been made the current QA bank.
Locking the Current QA Bank
As described above, on any unlocked QA bank, you can change the object of the highlighted
entry by using the Alpha Wheel or
+/-
buttons, and you can change the object-type of the
highlighted entry by pressing the
Type
soft button. This main-page editing feature is useful for
quickly configuring a QA bank; however, during a live performance situation, you may want to
safeguard against any accidental, potentially catastrophic QA bank entry changes by locking
your QA bank. Locking the QA bank makes it such that it can only be edited via the Quick
Access editor. (more on this in the following section).
To lock the current unlocked QA bank, enter the QA editor by pressing either the
Edit
button or
the
EDIT
soft button. The right-most soft button is the
Lock
soft button; press it, and you’ll
notice that the word “LOCK” appears in the upper right-hand corner of the screen. The current
QA bank is now locked. When using a locked QA bank, the Alpha wheel,
+/-
buttons, and
Type
soft button have no effect on the QA bank’s entry object assignments. Instead, the Alpha
Wheel—along with the alphanumeric pad—selects the current entry (along with the
alphanumeric pad).
To unlock the current locked QA bank, in the QA editor, press the
Lock
soft button; you’ll notice
that the word “LOCK” disappears from the upper right-hand corner of the screen.
1
Piano 1
2
Piano 2
3
E Piano 1
4
E Piano 2
5
Pop Keys
6
Clavier
7
Organ
8
Brass
9
Strings
10
Voices
11
Synths
12
Pads
13
Guitar
14
Bass
15
Drums
16
Percussion
Summary of Contents for PC3
Page 24: ...1 6 Introduction Options ...
Page 50: ...4 4 The Operating Modes Using the Modes ...
Page 174: ...7 54 Setup Mode The Utility Soft Buttons ...
Page 178: ...8 4 Quick Access Mode Making Your Own QA Banks ...
Page 204: ...9 26 Effects Mono Algorithms ...
Page 266: ...A 2 MIDI Implementation Chart ...
Page 308: ...Index x ...