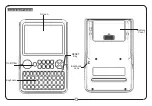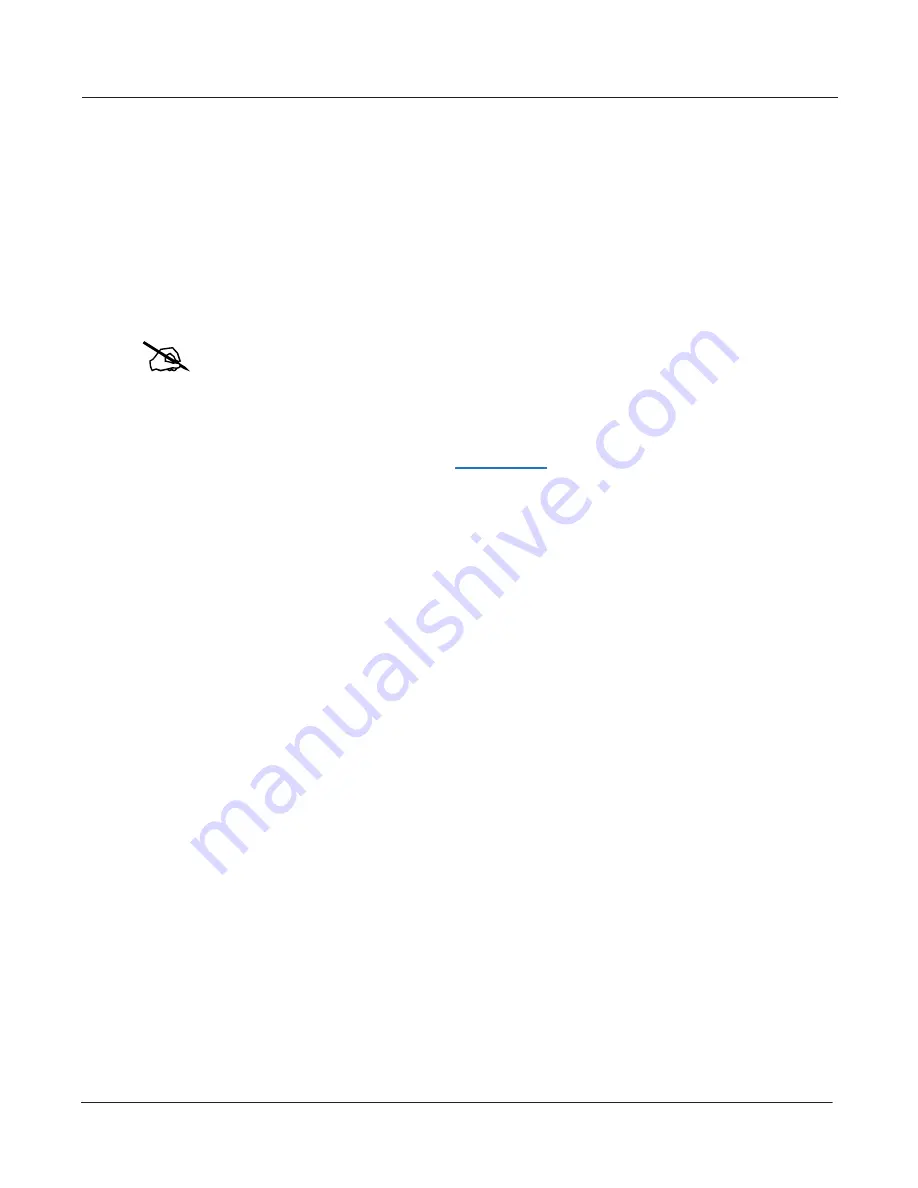
Keymap and Sample Editing
The Keymap Editor
14-13
the zero point of the display (the horizontal line in the middle of the waveform display.) Though
adjusting these points visually is helpful, always listen to the sample and make the final settings
based on what sounds best. You’ll notice an audible click in your sample loop if the ends of the
waveform do not meet where the loop occurs. The closer you can get the two ends of the
waveform, the better the sound quality of your loop will be. Using zero-crossings for the Loop
and End parameters may also help reduce clicks at the loop point, see
Zero- and Zero+
below for
details.
The
End (E)
parameter sets the point at which the current sample will stop playback. Typically
you’ll use this parameter to trim unwanted silence off the end of a sample, although you can use
it to shorten a sample as much as you want.
Note On Saving Samples
: Trimmed portions of a sample are not saved. Trimmed portions before the Start
(S), or Alternative Start (A) points (whichever has a lower value) will be lost upon saving, and whichever
parameter had a lower value will have a value of zero the next time it is loaded (values for all other sample
point parameters will be adjusted relatively.) Trimmed portions after the Alternative Start (A) or End (E)
points (whichever has a higher value) will be lost upon saving. If you wish to save a copy of the original
untrimmed sample, save the trimmed version under a different ID#. If you save a trimmed factory ROM
sample at its original ID#, you can always restore the original version by deleting the modified version that
you saved. To delete a sample, see OBJECT
on page 11-13
, the Delete function.
Zoom- and Zoom+
These buttons increase or decrease the resolution of the waveform display, enabling you to see a
larger or smaller segment of the waveform of the currently selected sample. The top line of the
display indicates the zoom position in terms of a fraction—for example, 1/256—which indicates
the number of individual sample elements represented by each display pixel. A value of 1/256
means that each pixel represents 256 individual sample elements. The maximum zoom setting of
1 shows you a very small segment of the sample. The minimum setting of 1/16384 shows you the
largest possible segment of the sample. Each press of a
Zoom
soft button increases or decreases
the zoom by a factor of 4.
Gain- and Gain+
These buttons increase or decrease the magnification of the currently displayed sample
waveform, enabling you to see the waveform in greater or lesser detail. At the left of the display,
you’ll see the magnification setting, which is expressed in dB units. You can adjust the
magnification from 48 dB (maximum magnification) to 0 dB. This doesn’t affect the actual
amplitude of the sample, only the magnification of its display.
The simplest way to think of the
Zoom
and
Gain
buttons is to remember that the
Zoom
buttons
control the left/right magnification of the waveform, while the
Gain
buttons control the up/
down magnification. Neither button has any affect on the sound of the sample. You’ll often use
the
Zoom
and
Gain
soft buttons together to focus in on a particular sample segment, then
magnify it to see it in close detail.
For example, you might want to zoom out to view an entire sample waveform, to decide which
segment you want to edit. You could then zoom in to focus on a particular segment. Once you’ve
zoomed in, you may want to boost the Gain to enable you to set a new Start (S) point with greater
precision, or ensure that you get a smooth loop transition.
Zero- and Zero+
Pressing the
Zero-
or
Zero+
buttons will search left or right respectively for the sample’s next
zero-crossing. A zero-crossing is a point where the sample waveform is neither positive or
negative (crossing the horizontal line in the middle of the waveform display.) The currently
selected parameter (Start (S), Alternative Start (A), Loop (L), or End (E)) will be set to this point in
the sample. Setting these parameters to zero-crossings can help minimize clicks at the start, end,
or loop point of a sample. It’s best to have each of these points set first by adjusting each
parameter and listening to the sample, then if needed search for a nearby zero-crossing.