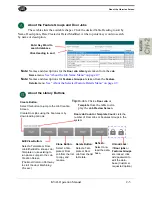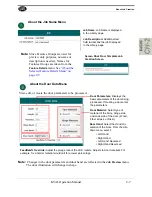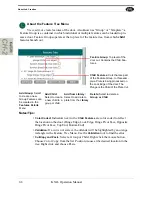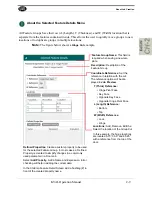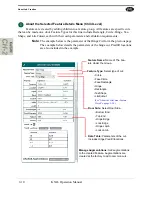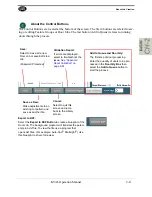About Backing up Data and Checking the Revision Status
KVAL Operation Manual
2-18
About Backing up Data and Checking the Revision Status
Right Click the KVAL Icon at the bottom of the screen to display this popup.
Note:
Select icon from the windows screen and drag to the favorites bar for access to
this icon.
Backup and Export:
Select to send machine data to a text file.
The file may be sent to Service Support if any issues occur. Notes
may be added to describe the saved file.
Note:
Kval recommends backing up locally or to a isolated server.
Build Info
Select to view upper level notes about the current
build.
Exit:
Select to close the running KvalCAM program.
Backup Logs:
Select to save the
to save all data from the
machine operation.
Notes may be added to describe the saved
file.
Release Notes:
Select to open a PDF of the history of release
notes on this version o software.
Summary of Contents for DL-NCD
Page 10: ...KVAL DL NCD Operation Manual Table of Contents ...
Page 28: ...How to Download the Service Application KVAL Operation Manual 1 18 ...
Page 30: ...Safety Sign Off Sheet KVAL Operation Manual 1 20 ...
Page 62: ...About the LiteCutout Feature Detail KVAL Operation Manual 2 32 ...
Page 94: ...Appendix About Backing up the Data KVAL Operation Manual 3 32 ...
Page 118: ...Appendix Servo Motor Drive Assembly Locations KVAL Operation Manual 4 24 ...
Page 139: ...About the Electrical Panels KVAL Operation Manual 5 21 I ...
Page 142: ......
Page 143: ......