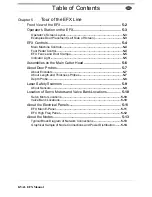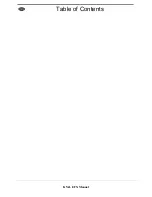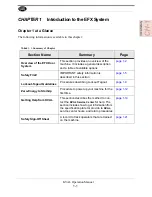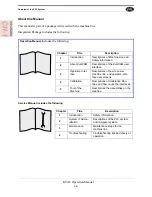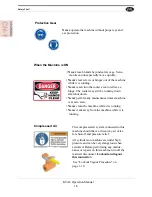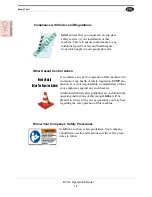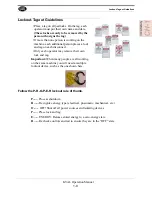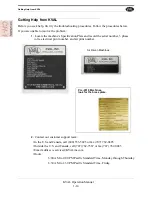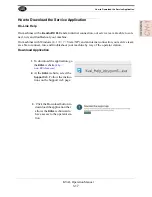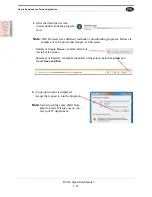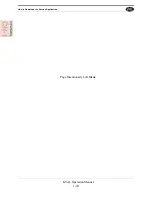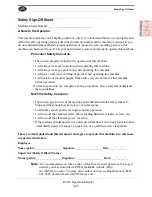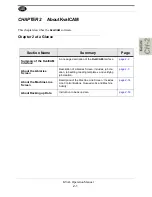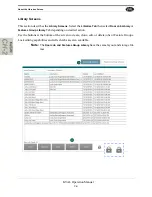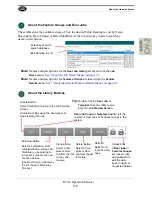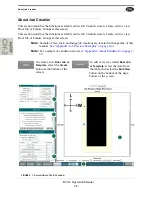Zero-Energy to Start-Up
1-13
KVAL Operation Manual
Remember, lockout/tagout procedures work because you are the only one with the key
to your lock. Proper lockout/tagout can save lives, limbs, and money. Help make your
work environment safe for you and your fellow workers. Be sure to follow the P-R-O-
P-E-R lockout/tagout procedures, and that those around you do also.
Close the Cage Gate
Verify all cage gates are securely closed. Ensure all safety protocols are in effect.
Summary of Contents for EFX
Page 10: ...KVAL EFX Manual Table of Contents ...
Page 32: ...Safety Sign Off Sheet KVAL Operation Manual 1 22 ...
Page 66: ...About the LiteCutout Feature Detail DL NCD Only KVAL Operation Manual 2 34 ...
Page 95: ...Appendix About Backing up the Data 3 29 KVAL Operation Manual ...
Page 112: ...Step 4 Calibrate the Face Axes KVAL Operation Manual 4 17 X Y Z X Y Z Y ...
Page 121: ...Routers How to Isolate and Calibrate a Specific Router KVAL Operation Manual 4 26 ...
Page 136: ......
Page 138: ...Index 1 2 Kval EFX ...
Page 139: ......