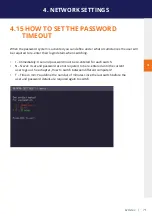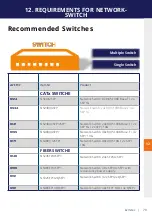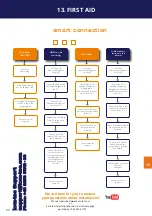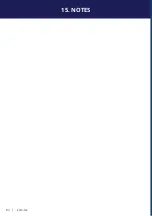Summary of Contents for 6701i
Page 28: ...28 kvm tec 3 EXTENDER MENU SETTINGS Plug in the USB stick and wait for a moment ...
Page 29: ...kvm tec 29 3 EXTENDER MENU SETTINGS Wait until all 4 phases have been completed ...
Page 50: ...50 kvm tec 3 EXTENDER MENU SETTINGS Videosharing ...
Page 82: ...82 kvm tec 12 15 NOTES ...
Page 83: ...kvm tec 83 www kvm tec com ...