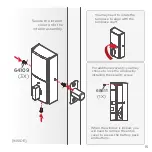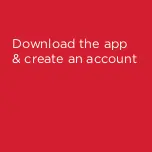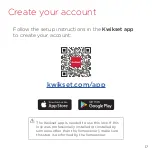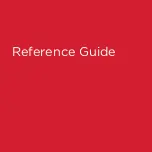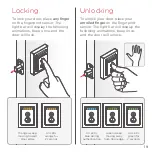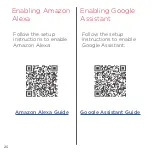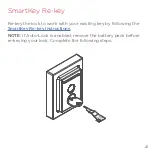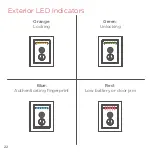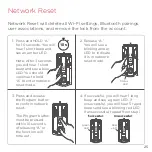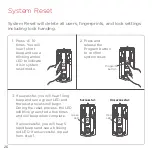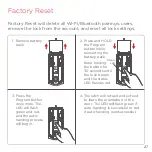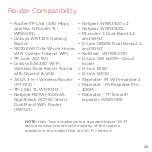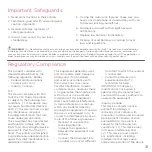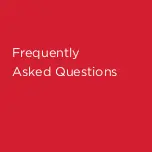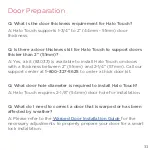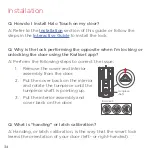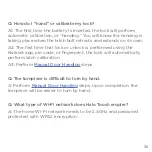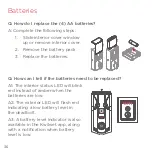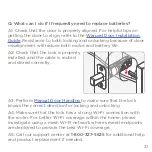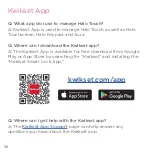23
Green
Blue
Orange
Solid
:
Action successful
Solid
:
Bluetooth pairing
successful
Solid
:
Door handing
unsuccessful
Solid
:
Entering network
reset mode
Blinking
:
Unlocked
Blinking
:
Bluetooth pairing
mode
Blinking
:
Low battery or
action unsuccessful
Blinking
:
Locked or network/
system mode
Red
Interior LED Indicators
Summary of Contents for Halo Touch
Page 1: ...Quick Start and Troubleshooting Guide 66856 Rev 01 English ...
Page 4: ......
Page 8: ...Installation ...
Page 12: ...A Install the exterior assembly 3 OUTSIDE Cable goes under the latch 10 ...
Page 18: ...Download the app create an account ...
Page 20: ...Reference Guide ...
Page 34: ...Frequently Asked Questions ...