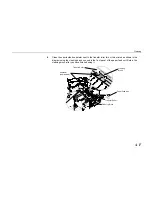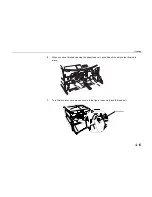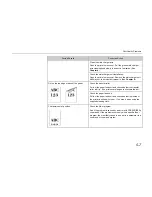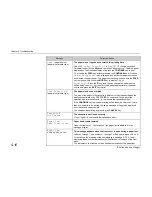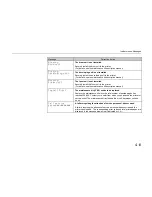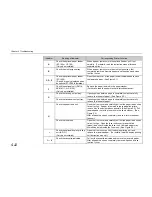Indicators and Messages
5-11
Message
Corrective Action
Warning
Low memory
The printer’s internal memory is running low.
Remove any unnecessary download fonts and/or macros. You can check the
amount of user memory currently available by printing a status page.
Toner low DP-2800
There is not enough toner inside the toner container.
There is not enough toner. Prepare a new toner container. (See Chapter 4.)
Replace Toner
Clean printer
There is no more toner in the toner container.
The printer has stopped because there is no more toner. Replace with a new
toner kit. After replacing, be sure to clean the printer. (See Chapter 4.)
Option interface
Error
A failure has occurred with the option interface.
Check the option interface installed on the printer.
HARDDISK error20
Install the harddisk unit into the OPT2 slot.
This message is displayed when the optional harddisk unit is accidentally
installed into the OPT1 slot. Be sure to install the harddisk unit in the OPT2
slot. Be sure to turn off the printer’s power before removing the incorrectly
installed harddisk.
RAM DISK error ##
Press CONTINUE
Check the error code displayed in the place of ## and refer to the
appropriate description below.
01:
Abnormal format. Try turning the power off and on again.
02:
RAM DISK mode is
Off
. Turn RAM DISK mode
On
.
03:
Cannot write to the disk system because it is write protected. Remove
the write protection.
04:
No disk space. Clean up files.
05:
Specified file not on disk.
06:
No memory for use by disk system. Expand printer memory.
10:
Cannot format disk because host data is spooled there.
Format the disk after
Ready
is displayed.
(Continued on next page)
Summary of Contents for DP-2800
Page 30: ...Unpacking and Inspection 1 9 How to Remove the Paper Feeder...
Page 88: ...Chapter 2 Operating the Page Printer 2 20 Sample Status Page 4 5 6 2 3 7 8 9 1...
Page 137: ...Chapter 3 Fonts 3 4 Resident Scalable Fonts 1...
Page 138: ...List of Fonts 3 5 Resident Scalable Fonts 2...
Page 139: ...Chapter 3 Fonts 3 6 KPDL Fonts 1...
Page 140: ...List of Fonts 3 7 KPDL Fonts 2...
Page 153: ...Toner Container Replacement 4 9 11 Close the top cover...
Page 164: ...Chapter 4 Maintenance 4 20 8 Close the printer s front cover...
Page 194: ...HP LaserJet 5M Symbol Sets 6 5 LaserJet 5M ISO Latin 6 6N LaserJet 5M PS Math 5M...
Page 195: ...Chapter 6 Symbol Set Tables 6 6 LaserJet 5M PS Text 10J LaserJet 5M Math8 8M...
Page 196: ...HP LaserJet 5M Symbol Sets 6 7 LaserJet 5M Pi font 15U LaserJet 5M MS publishing 6J...
Page 197: ...Chapter 6 Symbol Set Tables 6 8 LaserJet 5M Windows 9U LaserJet 5M Desktop 7J...
Page 198: ...HP LaserJet 5M Symbol Sets 6 9 LaserJet 5M ISO Latin 2 2N LaserJet 5M ISO Latin 5 5N...
Page 199: ...Chapter 6 Symbol Set Tables 6 10 LaserJet 5M WinBalt 19L LaserJet 5M PC775 26U...
Page 200: ...HP LaserJet 5M Symbol Sets 6 11 LaserJet 5M PC 1004 9J LaserJet 5M Windows Latin 1 19U...
Page 201: ...Chapter 6 Symbol Set Tables 6 12 LaserJet 5M Windows Latin 2 9E LaserJet 5M Windows Latin 5 5T...
Page 202: ...HP LaserJet 5M Symbol Sets 6 13 LaserJet 5M PC 852 Latin 2 17U LaserJet 5M PC Turkish 9T...
Page 203: ...Chapter 6 Symbol Set Tables 6 14 Macintosh 12J...
Page 204: ...HP LaserJet 5M Symbol Sets 6 15 LaserJet 5M International Characters...
Page 205: ...A 1 Appendix A Printer Specifications...
Page 208: ...B 1 Appendix B Paper Selection...
Page 248: ...This machine has passed all quality controls and final inspection...