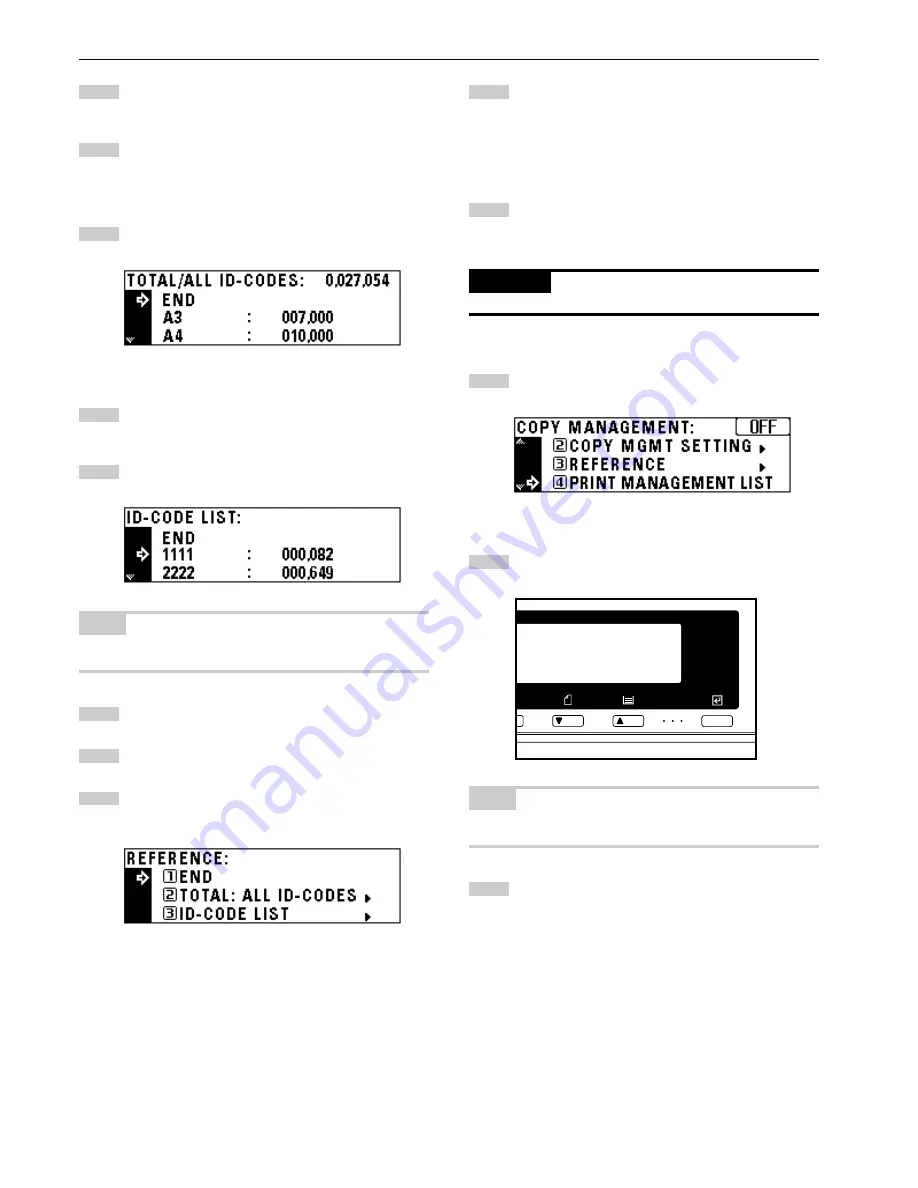
CHAPTER 6
COPIER MANAGEMENT
Press the enter key.
If having selected “TOTAL: ALL ID-CODES”, go to the next
step. If having selected “ID-CODE LIST”, go to step 9.
The total number of copies will appear on the message
display. The number of copies by size will appear at the
bottom. Press the cursor down key to view the number of
copies of the size other than those appearing on the
message display.
When finished viewing, press the cursor up key to select
“END”.
Press the enter key. The message display will return to the
screen in step 4.
Go to step 12.
Press the cursor down or up key to select the ID-code to be
displayed.
NOTE
• When no ID-code is registered, “– – – –” will appear and the cursor
will not move.
After finished viewing, press the cursor up to select “END”.
Press the enter key. The message display will return to the
screen in step 4.
Press the cursor up key to select “END”, and press the enter
key.
The message display will return to the screen in step 2.
Press the cursor up key to select “END”, and press the enter
key.
The message display will return to the “READY TO COPY.”
screen.
●
Printing copy management list
Display the copy management selection screen. (See page
6-3.)
IMPORTANT
• Make sure that A4 size paper is set in the drawer.
Press the cursor down key to select “PRINT MANAGEMENT
LIST”.
Press the enter key. Printing will start. After the list has been
printed, the display will return to the screen in step 2.
NOTE
• Select the paper to be used and press the Start key if A4 size paper
is not loaded.
Press the cursor up key to select “END”, and press the enter
key.
The message display will return to the “READY TO COPY.”
screen.
5
7
6
8
9
10
11
12
13
1
2
3
4
6-7
Summary of Contents for KM-2030
Page 10: ...2 1 CHAPTER 2 NAMES OF PARTS 1 Main body...
Page 70: ......

































