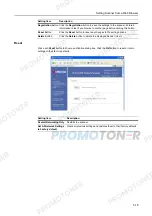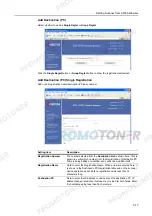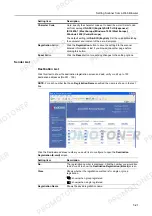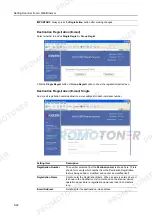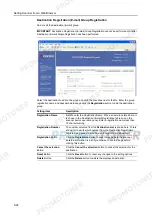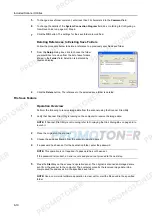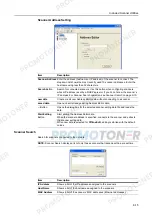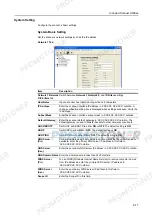Included Scanner Utilities
6-3
Scanner File Utility
About the Scanner File Utility
Scanner File Utility is a utility that enables a computer to receive images from the scanner and save
in specified folders. Scanner File Utility saves the images received from the scanner onto a
computer. After installation, Scanner File Utility starts automatically when the computer is turned on.
An icon is displayed on the task bar to indicate the running status and wait for incoming scanner
data.
Operation from the computer is simple - just configure the desired save folder and folder password
in advance. Then, image data can be saved to the specified folder from the scanner operation
panel.
NOTE:
Usage of the Scanner File Utility requires to use Address Editor, Address Book for Scanner
or the web page feature to register in advance the destination computer and save folder information
for the scanner.
To use DB Assistant to add text information to scanned images, it is necessary to launch Scanner
File Utility on the target save computer and select whether to send with the PDF Keyword Assist
option (add text data to images) or with the Database Assist option (create a CSV file as text data
together with image).
Preparing for Use
Configure the following before using Scanner File Utility.
1
Install Scanner File Utility on the computer. (See page
6-4
)
2
Launch Scanner File Utility and register the folders to save image files. (See page
6-7
)
3
Using Address Editor, Address Book for Scanner or the web browser, register the IP address,
registration name and save number for the destination PC.
NOTE:
In the save number entry field, enter the same number (from 001 - 100) as registered for the
save folder in Scanner File Utility.
Operation Flow
The following is the operational flow for using Scanner File Utility to save images to a computer.
1.
Create save folders with Scanner File Utility
Administrator
Save destination computer
Scanner
Summary of Contents for 1102JD3NL0
Page 1: ...Advanced Operation Guide C2525E C3225E C3232E C4035E...
Page 2: ......
Page 16: ...xiv...
Page 21: ...Copy Functions 1 5 5 Press the Start key Copying begins...
Page 142: ...Printer Settings 3 48...
Page 166: ...Scanner Settings 4 24...
Page 300: ...System Menu 7 52...
Page 324: ...Job Accounting 8 24...
Page 344: ...Troubleshooting 9 20...
Page 364: ...Appendix Appendix 20...
Page 370: ...Index Index 6...
Page 372: ......
Page 373: ...2007 is a trademark of Kyocera Corporation...
Page 374: ...2007 2 Rev 1 0...