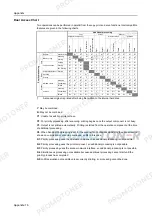Appendix
Appendix-18
FTP (File Transfer Protocol)
A protocol used to transfer files on TCP/IP networks such as the Internet or private intranets. Like
SMTP/POP, a protocol in common use on the Internet today.
Grayscale
A method of representing colors on a computer. Images are expressed in only shades of brightness
from black to white, including no color information, or 'monochrome.' The number of gray levels that
can be expressed is determined by the number of bits. 1 bit allows only black and white and no
intermediate levels, 8 bits allows 256 levels (including black and white) and 16 bit allows 65536 gray
levels.
IEEE1284
An international standard for connecting printers and computers. This standard was established in
1994 by the IEEE (Institute of Electrical and Electronic Engineers).
IP Address
An identification number assigned to every computer connected to a TCP/IP network. Represented
by 4 octets of numbers from 0 - 255, such as 192.168.110.171.
KPDL
A Kyocera page description language compatible with Adobe PostScript Level 3.
MP tray
The paper supply tray on the right side of the machine. Use this tray instead of the cassettes when
printing onto envelopes, postcards, transparencies, or labels.
NetBEUI (NetBIOS Extended User Interface) Setting
A network protocol developed by IBM in 1985. An extension of the NetBIOS protocol, NetBEUI
delivers better performance than TCP/IP on small scale networks. However, it is not suitable for
large scale networks because it has no routing functionality to determine the best suitable route
from many routes. A standard protocol of IBM OS/2 and Microsoft Windows operating systems,
which provide file and print services based on NetBEUI.
NetWare
A network OS (network management software) from Novell. Netware can be run on many different
operating systems.
Parallel port interface
Data between this machine and the computer is sent 8 bits at a time when using the parallel port
interface. This device supports the IEEE1284-standard bidirectional communication protocol.
POP3 (Post Office Protocol 3)
A standard protocol used on the Internet and private intranets to receive electronic mail stored on a
server.
PostScript
A page description language developed by Adobe Systems. PDL provides flexible font functionality
and high quality graphics to deliver high quality printing. The first version, now referred to as Level
1, was introduced in 1985. Level 2, which included support for color printing and double byte
languages such as Japanese was released in 1990. Level 3, which provided support for the
Internet, an implementation criteria hierarchy, and support for the PDF format, was introduced in
1996.
PPM (prints per minute)
The number of A4-sized copies (printouts) that can be delivered in one minute.
Summary of Contents for 1102JD3NL0
Page 1: ...Advanced Operation Guide C2525E C3225E C3232E C4035E...
Page 2: ......
Page 16: ...xiv...
Page 21: ...Copy Functions 1 5 5 Press the Start key Copying begins...
Page 142: ...Printer Settings 3 48...
Page 166: ...Scanner Settings 4 24...
Page 300: ...System Menu 7 52...
Page 324: ...Job Accounting 8 24...
Page 344: ...Troubleshooting 9 20...
Page 364: ...Appendix Appendix 20...
Page 370: ...Index Index 6...
Page 372: ......
Page 373: ...2007 is a trademark of Kyocera Corporation...
Page 374: ...2007 2 Rev 1 0...