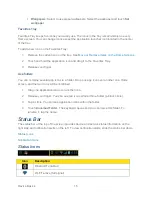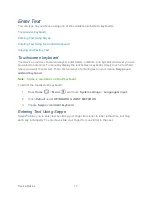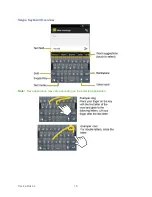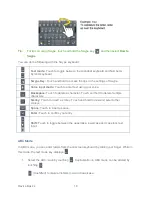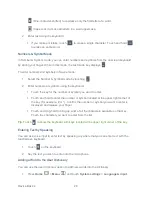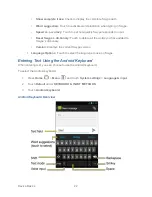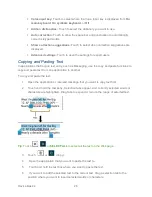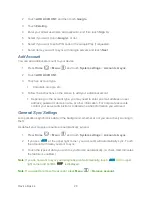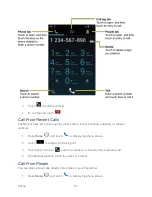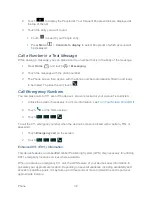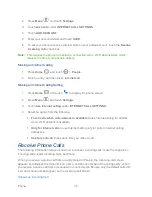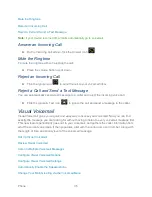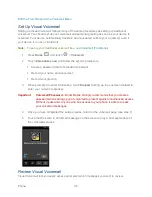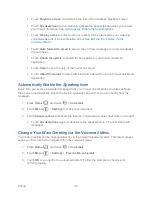Device Basics
29
2. Touch
ADD ACCOUNT
, and then touch
.
3. Touch
Existing
.
4. Enter your Gmail username and password, and then touch
Sign in
.
5. Select if you want to join
or not.
6. Select if you want to set a PIN code in the Google Play if requested.
7. Select items you want to sync with Google servers and touch
Next
.
Add Account
You can add additional account to your device.
1. Press
Home
>
Menu
, and touch
System settings
>
Accounts & sync
.
2. Touch
ADD ACCOUNT
.
3. Touch an account type.
Corporate, Google, etc.
4. Follow the instructions on the screen to add your additional accout.
Depending on the account type, you may need to enter an email address or user
address, password, domain name, or other information. For Corporate accounts,
contact your server administrator to determine what information you will need.
General Sync Settings
Let applications synchronize data in the background, whether or not you are actively working in
them.
As default your Google accounts are automatically synced.
1. Press
Home
>
Menu
, and touch
System settings
>
Accounts & sync
.
2. If you see
at the upper right corner, your accounts will automatically sync. Touch
the account with data you want to sync.
3. Touch the types of data you wish to synchronize automatically. (A check mark indicates
the feature is enabled.)
Note
: If you do not want to sync your Google account automatically, touch
at the upper
right corner and confirm
is displayed.
Note
: If you want to remove the account, press
Menu
>
Remove account
.