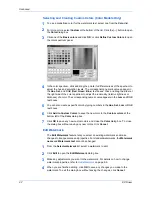Advanced
9-5
KX Driver
disabled. This is because cover printing is already enabled by the two
Publishing
tab selections.
In the
Publishing
tab you can also select different media for the cover than that used
for the rest of the print job. For further details, see
Printing with Covers
on page 7-1.
Add Watermark
You can create your own custom watermarks with different fonts, styles, colors,
sizes, positions, and angles. You can also set
Count
to have the watermark appear
multiple times on the page.
1
Click
Add
to open the
Add Watermark
dialog box.
1
2
Type a descriptive name for your watermark in the
Watermark name
text box. The
name can be different from the actual watermark text. After the new watermark is
added, the name appears in the
Select watermark
list.
2
3
Type the text you want to print as a watermark in the
Watermark text
box. Your text
will appear in the preview area at the left of the dialog box.
3
4
To add the new custom watermark, click
OK
. To exit the dialog box without saving
the watermark, click
Cancel
.
4
Additional Text Options
Fonts
Select a font for the new watermark from the
Font
list, and select a font style, color,
and size.
In the
Count
box, type in the number of watermarks to appear on a page, from 1 to
20. Selecting a number greater than 1 in
Count
enables the
Spacing
option. Type
In a number for the distance between multiple watermarks, in tenths of an inch or
millimeters. The unit (inches or millimeters) is selected in the
User Settings
dialog
box, accessed from the
Device Settings
tab. For further details on changing the unit,
refer to
User Settings
on page 2-4.