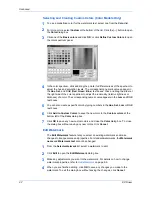Advanced
9-7
KX Driver
Selecting and Creating Custom Colors (Color Models Only)
1
To use a predefined color for the watermark text, select one from the
Color
list.
1
2
For more colors, select
Custom
at the bottom of the list. Click the [
…
] button to open
the
Color
dialog box.
2
3
Click one of the
Basic
colors
and click
OK
; or click
Define Custom Colors
to open
the color spectrum panel.
3
4
In the color spectrum, click and drag the pointer to different areas of the spectrum to
adjust the hue and saturation levels. The corresponding numeric values appear in
the
Hue
,
Sat
, and RGB (
Red
,
Green
,
Blue
) text boxes. Click and drag the slider at
the right side of the color spectrum to adjust the luminosity (relative lightness or
darkness) of a color. The corresponding numeric value appears in the
Lum
and RGB
text boxes.
4
5
You can also create a specific color by typing numbers in the
Hue
,
Sat
,
Lum
or RGB
text boxes.
5
6
Click
Add to Custom Colors
to save the new color to the
Custom colors
at the
bottom left of the
Color
dialog box.
6
7
Click
OK
to save any new custom colors and close the
Color
dialog box. To close
the dialog box without saving any new colors, click
Cancel
.
7
Edit Watermark
The
Edit Watermark
feature lets you select an existing watermark and make
changes to its appearance and properties. For standard watermarks, the
Watermark
name
and
Watermark text
cannot be changed.
1
From the
Select watermark
list, select a watermark to edit.
1
2
Click
Edit
to open the
Edit Watermark
dialog box.
2
3
Make any adjustments you want to the watermark. For details on how to change
watermark properties, refer to
Add Watermark
on page 9-5.
3
4
When you are finished editing, click
OK
to save any changes you made to the
watermark. To exit the dialog box without saving the changes, click
Cancel
.
4