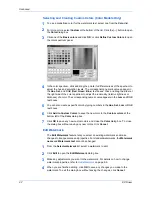Advanced
User Guide
9-10
Note:
The quality and effectiveness of the printed and photocopied security
watermark is dependent on the particular printing system and the settings used.
Before printing a security watermark, it is necessary to adjust the calibration and print
calibration pages. It is also necessary to adjust the calibration, then print calibration
pages, whenever certain changes are made to the printing system or security
watermark settings. See
Adjust Calibration
on page 9-13 for more information on
how to perform these important steps.
Page Selection
Page selection
options are enabled after a security watermark is selected from the
list. Choose one of the following:
All pages
The security watermark prints on every page of the document.
First page only
The security watermark prints only on the first page of the document.
All pages except first page
The security watermark prints on all pages of the document except the first page.
Only on specified pages
To print the security watermark on specific pages, type individual page numbers
separated by commas in the text box, or a page range separated by a hyphen.
For example, if you type
2
in the text box, the security watermark prints only on page
2. If you type
1, 3, 5-12
the security watermark prints on page 1, page 3, and pages
5 through 12.
If the
Only on specified pages
option is selected and you click
OK
without entering
any numbers, you will be prompted to specify page numbers.
Print onto front outside cover
Select this option to print the security watermark on the front cover page.
Print onto
front outside cover
is enabled when
Cover mode
is selected in the
Publishing
tab.
When printing is specified for the first page under
Page Selection
and
Front outside
is selected In the
Publishing
tab,
Print onto front outside cover
is automatically
selected by the driver. (Even though the check box shows as selected, the option is
disabled.)
If you want, in the
Publishing
tab you can also select different media for the covers
than that used for the rest of the print job. For more details on
Cover
mode
, see the
Publishing
chapter in the
KX Driver User Guide
.