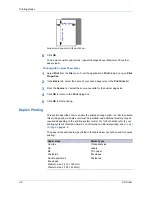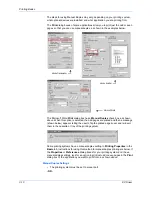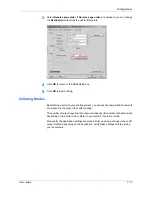Layout
User Guide
4-4
3
Select
Multiple pages per sheet
.
12
4
In the
Pages per sheet
list, select the number of source pages.
13
5
From the
Layout
list, select the horizontal and vertical direction for the page layout.
14
Examples:
•
If you select six pages per sheet and select
Top to bottom and left
, the pages
will be arranged from the top right corner to the bottom left corner.
•
If
Auto
is selected, the pages will be arranged from the top left corner to the
bottom right corner.
6
Select the
Print borders
check box to print a border around each document page.
15
Poster
You can print a document in a larger size than the paper supported for the printing
system. The
Poster
feature allows you to increase the print size, print portions of the
document on several sheets of paper, then assemble the sheets into a large banner,
up to 25 times larger than the original document.
Sheets Per Page
In the
Sheets per page
list, select the size of the desired poster, in relation to the
original document size. The list shows the number of sheets to be printed and the
maximum poster size. The final size may be reduced slightly depending on
selections made in the Poster Settings dialog box. For further details, refer to
Poster
Settings
on page 4-6.