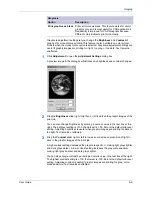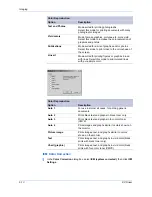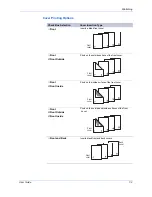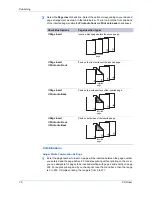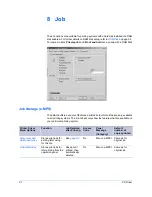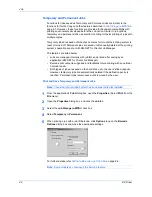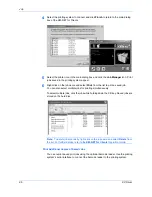Imaging
User Guide
6-10
5
Select
HSL
(hue, saturation, lightness)
or
RGB
(red, green, blue) as the color
space to work with.
5
6
Click the arrow buttons beneath the photograph to select one of three different
images. Different colors are emphasized in each of the photographs to aid in the
color adjustment process.
6
HSL (Hue, Saturation, Lightness)
1
Under
Select color space
, select
HSL (hue, saturation, lightness)
. HSL lets you
adjust the full spectrum, brightness, contrast, and vividness of the color.
1
2
Adjust the distribution and balance of hues.
2
For coordinated hue adjustment, select
Master
from the
Modify
list. Drag the
Hue
slider to the right or left to increase or decrease the value between -180 and +180.
For specific hue adjustment, select
Red
,
Yellow
,
Green
,
Cyan
,
Blue
, or
Magenta
from the
Modify
list. Drag the
Hue
slider to the right or left to increase or decrease
the value between -10 and +10.
The upper color bar indicates the adjustment made when the slider is dragged, or a
value is typed in the box. The horizontal bracket above the upper color bar shows the
part of the color bar affected by the adjustment.
The lower color bar provides a reference point to the color bar above it for
Hue
Adjustment
.
3
Drag each slider to adjust the
Saturation
,
Lightness
and
Contrast
between -10 and
+10. You can also type values in the boxes.
3
4
If you want to return all HSL settings to zero, click
Reset
.
4
5
Click
OK
to save the new HSL settings.
5
RGB
1
Under
Select color space
, select
RGB
. RGB adjusts only the relative values of the
colors red, green, and blue.
1