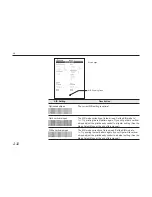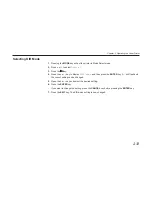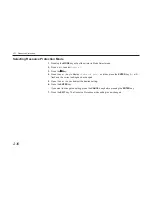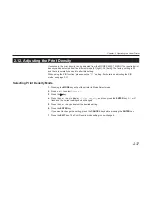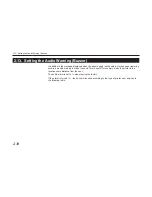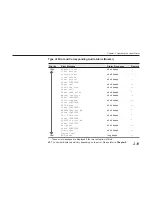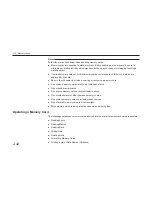2-45
Chapter 2 Operating the Laser Printer
Reading Data (Partitions) from a Memory Card
Specified data (partitions) on a memory card can be read into printer memory.
1. Bring up the menu
>Read data
on the message display. This display only appears if there is
data on the memory card.
2. Press the ENTER key.
?
will flash.
3. You can scroll through data names on the memory card one by one by pressing the + key.
Press the CANCEL key to stop reading data.
4. Press the ENTER key while the desired data name is being displayed
Processing
will
appear in the message display and the selected data will be read into the printer.
After data has been read, the message display will return to
Ready
.
Summary of Contents for Ecosys FS-6700
Page 1: ...User s Manual Kyocera Laser Printer FS 6700 Table of Contents ...
Page 86: ...2 17 Chapter 2 Operating the Laser Printer Sample Status Page 1 4 5 6 2 3 7 8 9 ...
Page 123: ...3 4 Resident Scalable Fonts 1 3 2 List of Fonts ...
Page 124: ...3 5 Chapter 3 Fonts Resident Scalable Fonts 2 ...
Page 125: ...List of Fonts 3 6 KPDL Fonts 1 ...
Page 126: ...Chapter 3 Fonts 3 7 KPDL Fonts 2 ...
Page 172: ...6 5 Chapter 6 Symbol Set Tables LaserJet 5M Dutch801 RomanSWM 6N LaserJet 5M PS Math 5M ...
Page 173: ...6 6 6 1 HP LaserJet 5M Symbol Sets LaserJet 5M PS Text 10J LaserJet 5M Math8 8M ...
Page 174: ...6 7 Chapter 6 Symbol Set Tables LaserJet 5M Pi Font 15U LaserJet 5M MS publishing 6J ...
Page 175: ...6 8 6 1 HP LaserJet 5M Symbol Sets LaserJet 5M Windows 9U LaserJet 5M Desktop 7J ...
Page 176: ...6 9 Chapter 6 Symbol Set Tables LaserJet 5M ISO Latin 2 2N LaserJet 5M ISO Latin 5 5N ...
Page 180: ...6 13 Chapter 6 Symbol Set Tables LaserJet 5M PC 852 Latin 2 17U LaserJet 5M PC Turkish 9T ...
Page 181: ...6 14 6 1 HP LaserJet 5M Symbol Sets Macintosh 12J ...