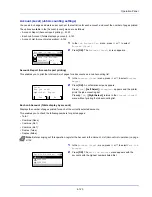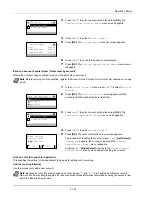Operation Panel
4-110
User/Job Account (User Login Setting/Job Account setting)
It is possible to set User Login Administration and Job Accounting on this machine.
User/ Job Account has the following items.
• User Login Set. (User login setting)...4-110
• Job Account.Set. (Job Account setting)...4-121
• Unknown ID Job (Operation settings for unknown IDs)...4-128
User Login Set. (User login setting)
User Login Administration is a function which makes it possible to specify the users who can use the machine and to
manage the users. If the login user name and password entered match those already registered then the user is
authenticated and can log in to the machine.
Users are classified into "User", "Administrator" or "DeviceAdmin", depending on their authority. The setting of security
levels can only be done by DeviceAdmin.
The authentication for this machine uses a network authentication server. The registration of users is done on the server.
In the local user list for the machine, 1 user with administrator authority and 1 user with device administrator authority are
registered. To change the administrator information, refer to
Administrator on page 4-117
.
When the optional Card Authentication Kit is activated, it is possible to log in using an ID card.
First User Login Administration
Follow these steps for the first user login administration.
Enable user login administration. (
page 4-112
)
▼
Add a user on the network server.
▼
Log out. (
page 4-117
)
▼
The registered user logs in for operations. (
page 4-116
)
1
Press
[Menu]
.
2
Press
U
or
V
to select
User/Job Account
.
3
Press
[OK]
. The Login screen appears.
4
With the
Login User Name
entry field selected, press
[OK]
. The
Login User Name
entry screen is displayed.
Login User Name:
Login
Login Password:
Note
When user login administration is set:
• When logged in as an administrator, the log in screen is
not displayed and the
User/Job Account
menu screen
is displayed.
• The setting is not possible when logged in as anyone other
than an administrator. Log in again as an administrator.
Login User Name:
Text
ABC
Summary of Contents for ECOSYS P4040dn
Page 1: ...ECOSYS P4040dn PRINT OPERATION GUIDE ...
Page 16: ...xii ...
Page 22: ...Machine Parts 1 6 ...
Page 58: ...Preparation before Use 2 36 ...
Page 66: ...Printing 3 8 ...
Page 202: ...Operation Panel 4 136 ...
Page 250: ...Maintenance 7 12 ...
Page 273: ...8 23 Troubleshooting 3 Close the rear cover 4 Open and close the top cover to clear the error ...
Page 274: ...Troubleshooting 8 24 ...
Page 306: ...Appendix A 32 ...
Page 315: ......
Page 318: ...Rev 1 2014 12 2P7KDEN001 ...