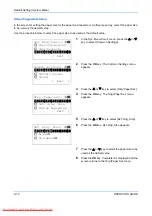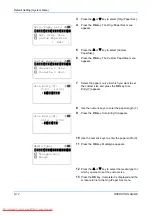Default Setting (System Menu)
OPERATION GUIDE
8-23
8
Media for Auto Selection
When [Auto] is selected in Paper Selection, the paper source that is automatically selected can be limited by
media types.If
Plain
is selected, the paper source with plain paper loaded in the specific size is selected. Select
[All Media Types] for the paper source with any kind of paper loaded in the specific size.
Use the procedure below to select the paper size and media type used by Auto Selection.
1
In the Sys. Menu/Count. menu, press the
U
or
V
key to select [Common Settings].
2
Press the
OK
key. The Common Settings menu
appears.
3
Press the
U
or
V
key to select [Orig./Paper Set.].
4
Press the
OK
key. The Orig./Paper Set. menu
appears.
5
Press the
U
or
V
key to select [Media for Auto].
6
Press the
OK
key. Media for Auto appears.
7
Press the
U
or
V
key to select [All Media Type] or
the paper type to be used for paper selection.
8
Press the
OK
key.
Completed.
is displayed and the
screen returns to the Orig./Paper Set. menu.
Sys. Menu/Count.:
a
b
4
User/Job Account
5
User Property
*********************
[ Exit
]
6
Common Settings
Common Settings:
a
b
*********************
2
Default Screen
3
Sound
[ Exit
]
1
Language
Orig./Paper Set.:
a
b
*********************
2
Def. Orig. Size
3
Custom PaperSize
[ Exit
]
1
Custom Orig.Size
Media for Auto:
a
b
1
All Media Type
*********************
3
Transparency
2
*Plain
Summary of Contents for FS-1028MFP DP
Page 30: ...xxviii OPERATION GUIDE Downloaded From ManualsPrinter com Manuals...
Page 116: ...Basic Operation 3 34 OPERATION GUIDE Downloaded From ManualsPrinter com Manuals...
Page 136: ...Copying Functions 4 20 OPERATION GUIDE Downloaded From ManualsPrinter com Manuals...
Page 188: ...Status Job Cancel 7 22 OPERATION GUIDE Downloaded From ManualsPrinter com Manuals...
Page 340: ...Default Setting System Menu 8 152 OPERATION GUIDE Downloaded From ManualsPrinter com Manuals...
Page 348: ...Maintenance 9 8 OPERATION GUIDE Downloaded From ManualsPrinter com Manuals...
Page 366: ...Troubleshooting 10 18 OPERATION GUIDE Downloaded From ManualsPrinter com Manuals...
Page 436: ...Index 6 OPERATION GUIDE Downloaded From ManualsPrinter com Manuals...
Page 437: ...A1 Downloaded From ManualsPrinter com Manuals...
Page 438: ...Downloaded From ManualsPrinter com Manuals...
Page 439: ...First Edition 2009 7 Downloaded From ManualsPrinter com Manuals...