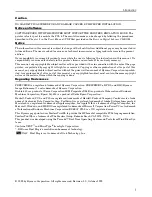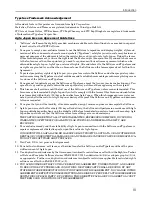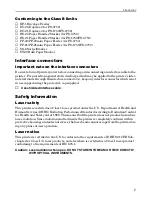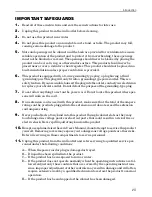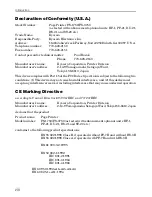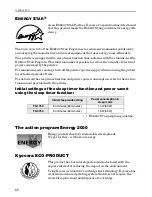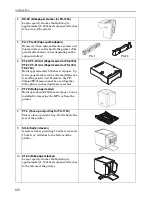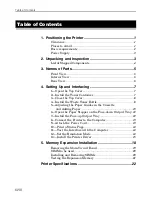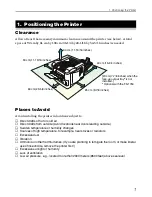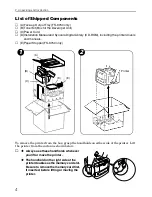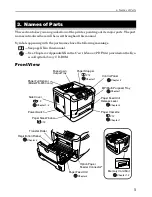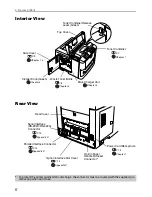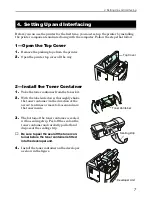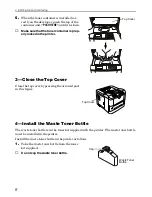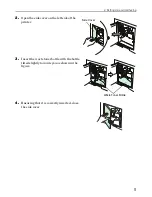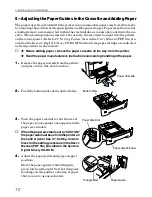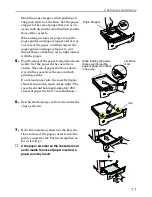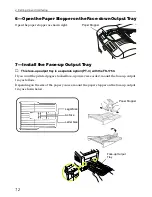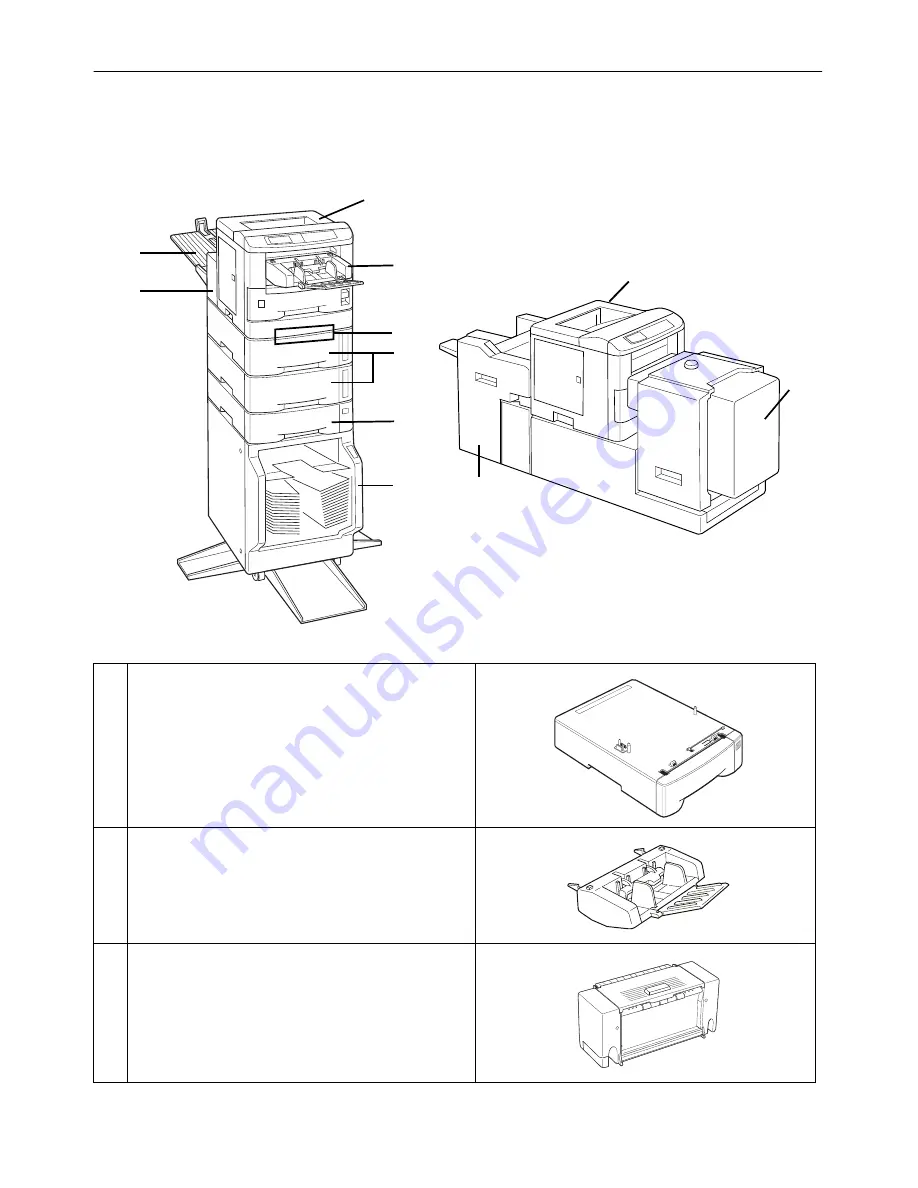
Introduction
xv
Options
The following options are available for the printer.
1
DU-20 (Duplexer for FS-3750)
DU-21 (Duplexer for FS-1750/FS-3750)
Performs duplex printing. Attaches to the bot-
tom of the printer.
2
EF-1 (Envelope feeder)
Allows continuous feeding of envelopes and
postcards. Can be installed by removing the
MP tray from the printer.
3
HS-20 (Paper handler/stacker for FS-3750)
HS-21 (Paper handler/stacker for FS-1750/
FS-3750)
Required in order to use the printer with the
DU-20/DU-21 duplexer, the SO-6 sorter/
stacker, or the ST-20 stacker.
5
1
6
8
3
Printer
2
9/10
7
Printer
4
Summary of Contents for FS-3750 - B/W Laser Printer
Page 1: ...FS 1750 FS 3750 ...
Page 43: ......