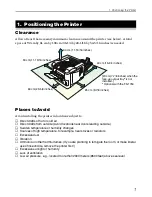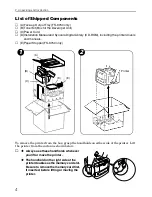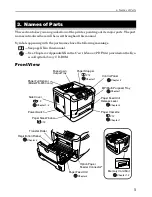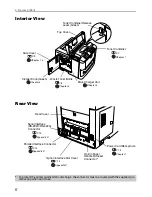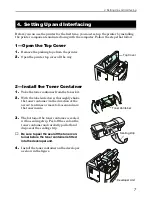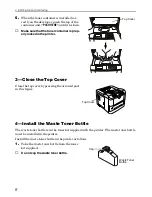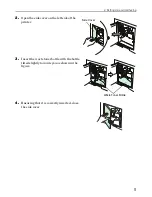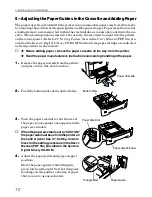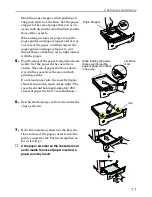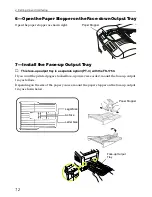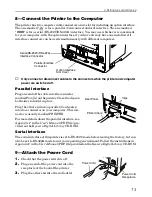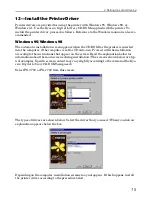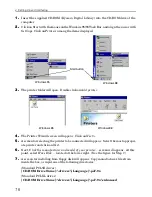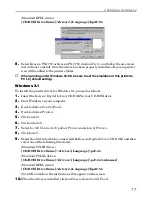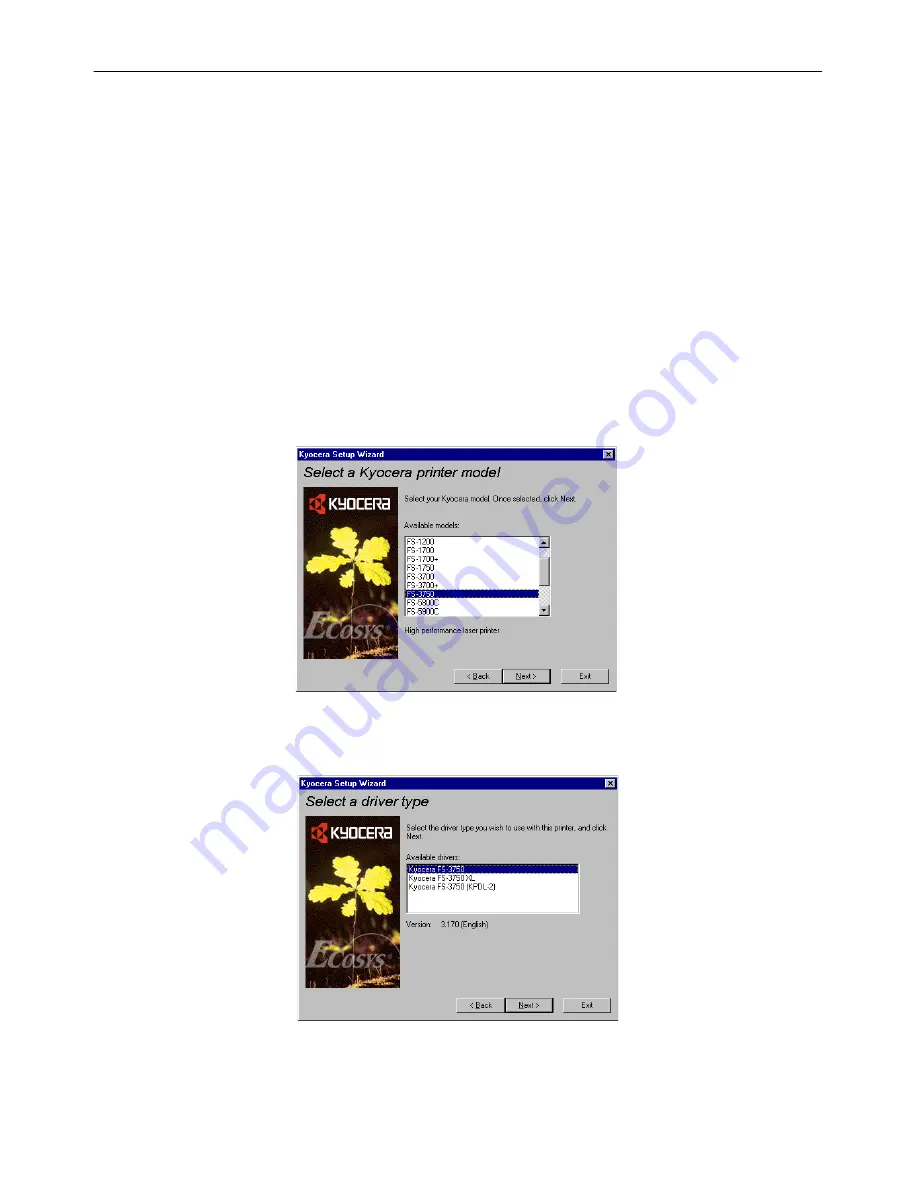
4. Setting Up and Interfacing
15
13—Install the Printer Driver
Printer drivers are provided for using the printer with Windows 95, Windows 98, or
Windows 3.1. Use the
Kyocera Digital Library
CD-ROM supplied with the printer. To
install the printer driver, proceed as follows. Reference to the Windows manual is also rec-
ommended.
Windows 95/Windows 98
The automatic installation screen appears when the CD-ROM for the printer is inserted
into the computer, if the computer is set for CD auto-run. Proceed with the installation
according to the instructions that appear on the screen. Read the explanation below for
information about the main screens during installation. (The screens shown below are typ-
ical examples. Specific screen content may vary slightly according to the version of the
Kyo-
cera Digital Library CD-ROM
being used.)
Select
FS-3750
or
FS-1750
from this screen.
The types of drivers are shown below. Select the driver that you need. (When you click an
explanation appears below the box.
Depending on the computer, installation screens may not appear. If this happens, install
the printer driver according to the procedure below.
Summary of Contents for FS-3750 - B/W Laser Printer
Page 1: ...FS 1750 FS 3750 ...
Page 43: ......