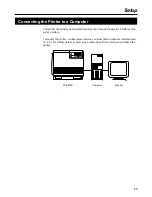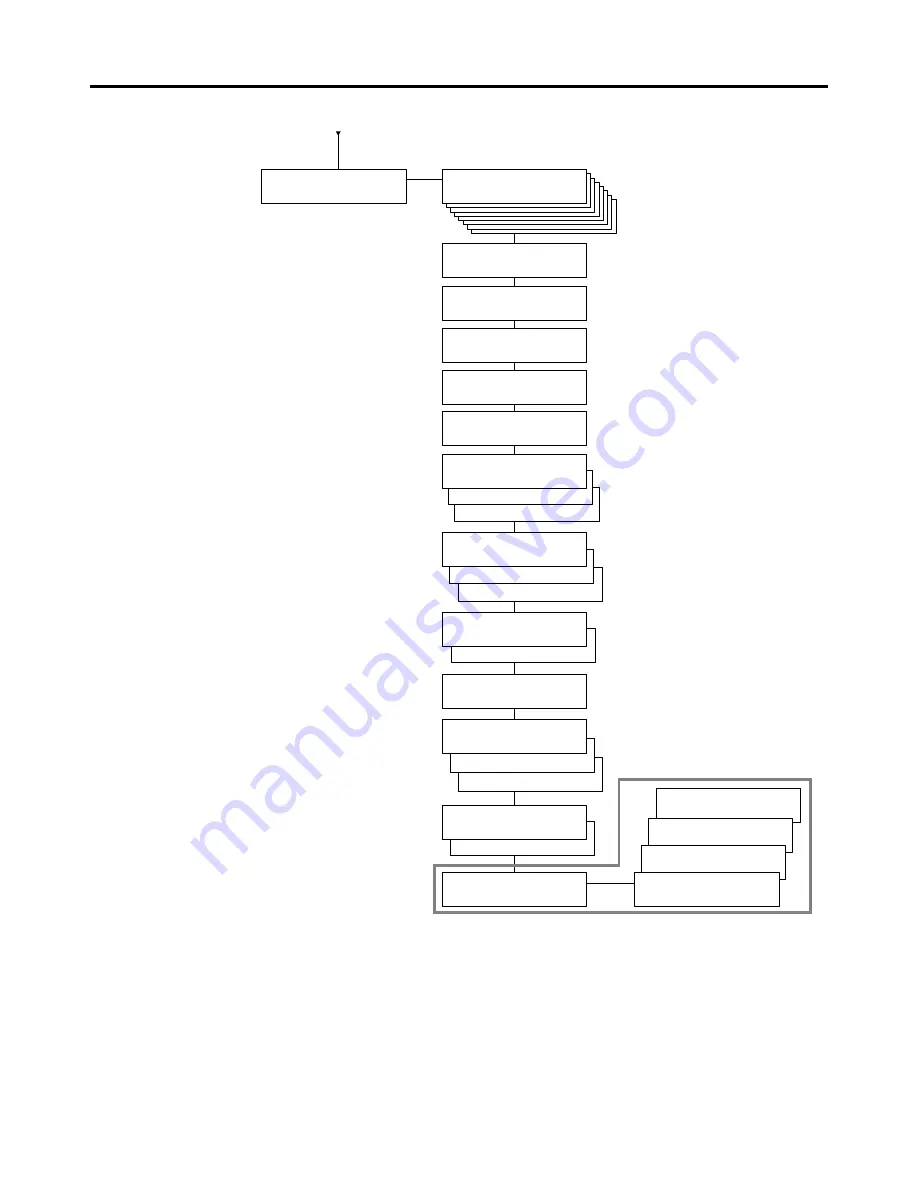
36
Using the Printer
Ignore LF
CR and LF
>LF action
LF only
>Printer Reset
Continued from previous page
Ignore CR
CR and LF
>CR action
CR only
>MSG language
English
>List of
>Print HEX-DUMP
>Sleep timer
060 min
>Form Feed
Time out 030sec.
resident Fonts
Others >
On
Perm / Temp
On
Permanent
>>Print
Test page 2
>>Print
Test Page 1
>Buzzer
Off
>Service
>
>Ecoprint mode
>Resolution
Off
>Resource prot.
Off
(
*6)
(
*5)
(
*7)
>>TransferRoller
? Type X
Status Page
*2
: The printer can be set to print error data during KPDL
emulation. If this is set to
On
, error data will be printed
if trouble occurs during printing. This is set to
Off
before leaving the factory.
*3
: The
>Size
menu is not available for the
Courier
and
LetterGothic
fonts. Use the
>Pitch
menu to scale
these fixed fonts.
*4
: The
RAM DISK mode
menu is not displayed when an
optional hard disk unit is installed.
*5
: Any value from 0 to 495 [seconds] in 5-second
increments. (The printer does not time out with the
value set to 0.)
*6
: Any value from 0 to 120 [minutes] in 5-minute
increments.
*7
: For service purpose only.