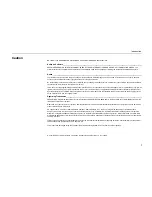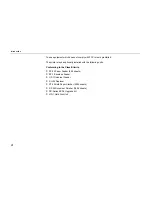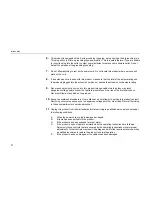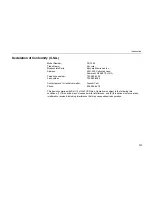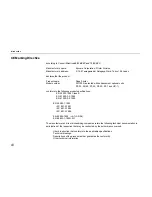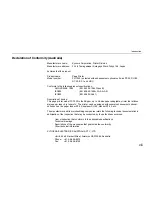Summary of Contents for FS-7000
Page 92: ...Operating Procedures 2 20 Sample Status Page 1 4 5 6 2 3 7 8 9...
Page 127: ...Bitmap and Scalable Fonts 3 4 Resident Scalable Fonts 1...
Page 128: ...Chapter 3 Fonts 3 5 Resident Scalable Fonts 2...
Page 129: ...Bitmap and Scalable Fonts 3 6 KPDL Fonts 1...
Page 130: ...Chapter 3 Fonts 3 7 KPDL Fonts 2...
Page 144: ...Chapter 4 Maintenance 4 9 11 Close the top cover...
Page 180: ...HP LaserJet 5 Si Symbol Sets 6 6 LaserJet 5Si Ventura US 14J LaserJet 5Si PS Math 5M...
Page 181: ...Chapter 6 Symbol Set tables 6 7 LaserJet 5Si PS Text 10J LaserJet 5Si Math 8 8M...
Page 182: ...HP LaserJet 5 Si Symbol Sets 6 8 LaserJet 5Si Pi Font 15U LaserJet 5Si MS publishing 6J...
Page 183: ...Chapter 6 Symbol Set tables 6 9 LaserJet 5Si Windows 9U LaserJet 5Si Desktop 7J...
Page 184: ...HP LaserJet 5 Si Symbol Sets 6 10 LaserJet 5Si ISO Latin 2 2N LaserJet 5Si ISO Latin 5 5N...
Page 187: ...Chapter 6 Symbol Set tables 6 13 LaserJet 5Si PC Turkish 9T Macintosh 12J...
Page 188: ...HP LaserJet 5 Si Symbol Sets 6 14 LaserJet 5Si International Characters...
Page 189: ...Appendix A Printer Specifications A 1 Appendix A Printer Specifications...
Page 192: ...Appendix B Paper Selection B 1 Appendix B Paper Selection...