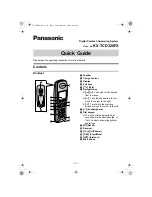Summary of Contents for FS-9000
Page 91: ...Operating Procedures 2 20 Sample Status Page 4 5 6 2 3 7 8 9 1 ...
Page 140: ...List of Fonts 3 4 Resident Scalable Fonts 1 ...
Page 141: ...Chapter 3 Fonts 3 5 Resident Scalable Fonts 2 ...
Page 142: ...List of Fonts 3 6 KPDL Fonts 1 ...
Page 143: ...Chapter 3 Fonts 3 7 KPDL Fonts 2 ...
Page 156: ...Chapter 4 Maintenance 4 9 11 Close the top cover ...
Page 167: ...Cleaning 4 20 8 Close the printer s front cover ...
Page 197: ...Chapter 6 Symbol Set tables 6 5 LaserJet 5M ISO Latin 6 6N LaserJet 5M PS Math 5M ...
Page 198: ...HP LaserJet 5M Symbol Sets 6 6 LaserJet 5M PS Text 10J LaserJet 5M Math8 8M ...
Page 199: ...Chapter 6 Symbol Set tables 6 7 LaserJet 5M Pi font 15U LaserJet 5M MS publishing 6J ...
Page 200: ...HP LaserJet 5M Symbol Sets 6 8 LaserJet 5M Windows 9U LaserJet 5M Desktop 7J ...
Page 201: ...Chapter 6 Symbol Set tables 6 9 LaserJet 5M ISO Latin 2 2N LaserJet 5M ISO Latin 5 5N ...
Page 202: ...HP LaserJet 5M Symbol Sets 6 10 LaserJet 5M WinBalt 19L LaserJet 5M PC775 26U ...
Page 203: ...Chapter 6 Symbol Set tables 6 11 LaserJet 5M PC 1004 9J LaserJet 5M Windows Latin 1 19U ...
Page 204: ...HP LaserJet 5M Symbol Sets 6 12 LaserJet 5M Windows Latin 2 9E LaserJet 5M Windows Latin 5 5T ...
Page 205: ...Chapter 6 Symbol Set tables 6 13 LaserJet 5M PC 852 Latin 2 17U LaserJet 5M PC Turkish 9T ...
Page 206: ...HP LaserJet 5M Symbol Sets 6 14 Macintosh 12J ...
Page 207: ...Chapter 6 Symbol Set tables 6 15 LaserJet 5M International Characters ...
Page 208: ...Appendix A Printer Specifications A 1 Appendix A Printer Specifications ...
Page 211: ...Appendix B Paper Selection B 1 Appendix B Paper Selection ...