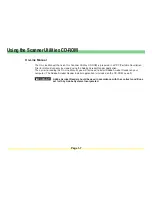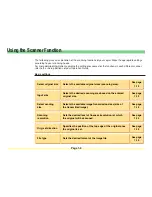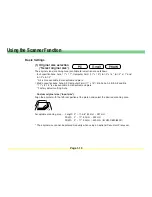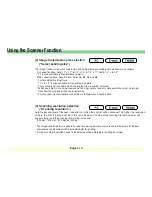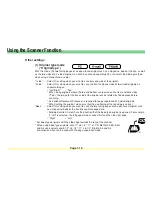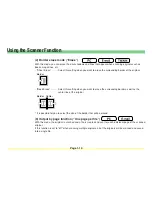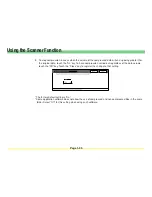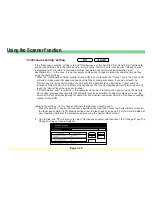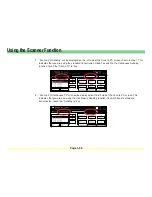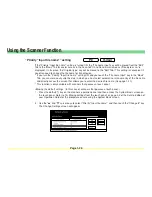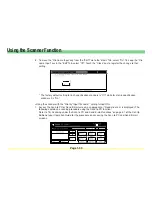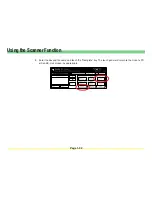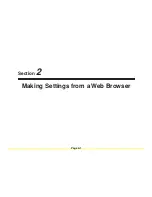Page 1-20
Using the Scanner Function
(4) Continuous scanning function
(“Continuous scanning”)
After scanning one original, other originals can be scanned under the same job. When this function is turned
ON, each time an original is scanned a screen will appear to ask you whether to continue scanning other
originals or not.
* This function can be used when the “Waiting Scan” checkbox is selected for scanning an image using a
TWAIN compatible application.
(5) Filing mode (“Auto selection”)
With this mode, originals of different sizes can be set and scanned together during continuous scanning
(refer to “(4) Continuous scanning function” above) from an optional Document Processor. The following
combinations of original sizes can be used in this mode.
• 11" x 17" and 8-1/2" x 11"
• 8-1/2" x 14" and 8-1/2" x 11"
• A3 and A4
• B4 and B5
<Example>
Summary of Contents for KM-1650
Page 19: ...Page 1 1 What is the Network Scanning System Section 1 ...
Page 53: ...Page 2 1 Making Settings from a Web Browser Section 2 ...
Page 97: ...Page 3 1 Section 3 Additional Utilities ...
Page 138: ...Page 3 42 Address Editor In Network2 tab 15 16 17 18 19 20 21 22 ...
Page 245: ...Page A 1 Error Codes Appendix A ...
Page 250: ...Page B 1 Error messages Appendix B ...