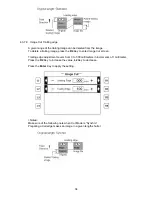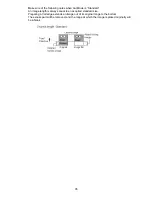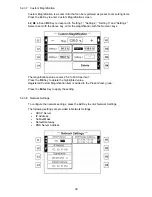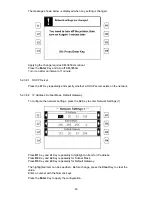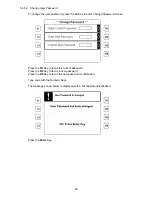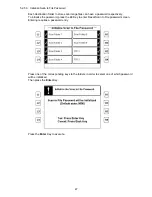48
5.2.5.4 Printer
Settings
The following settings are provided in Printer Settings.
Low Temp Mode
“ON” enables KM-3650w to improve its operation at low temperature.
Smoothing
“ON” makes diagonal lines clearer.
Tr. Assist Lamp
“ON” makes printed images clearer.
Dot Enhancement
“ON” emphasizes isolated dots.
Press the
L4
Key to enter Printer Settings screen.
5.2.5.5 Language
Language settings for the screen displays are provided.
Press the
R1
Key repeatedly and select a proper language.
Press the
Enter
Key to apply the setting.
5.2.6 Service
Mode
No operation with the
R4
Key in Menu Mode should be attempted by the customer.
This is for service personnel.