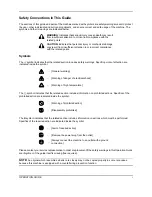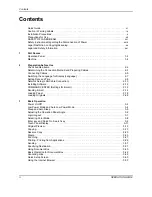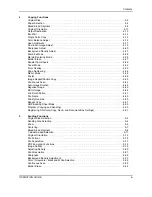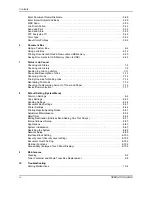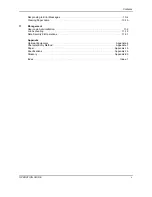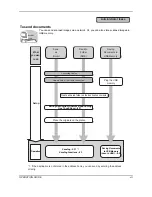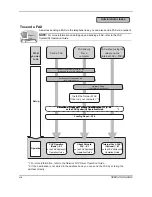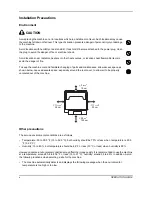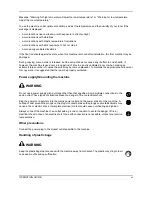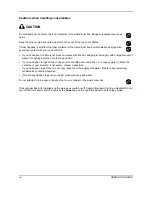Summary of Contents for TASKalfa 250ci
Page 72: ...Preparation before Use 2 32 OPERATION GUIDE ...
Page 244: ...Document Box 6 24 OPERATION GUIDE ...
Page 264: ...Status Job Cancel 7 20 OPERATION GUIDE ...
Page 412: ...Troubleshooting 10 30 OPERATION GUIDE 5 Press the indicated position to close left cover 1 ...
Page 444: ...Management 11 32 OPERATION GUIDE ...
Page 447: ...OPERATION GUIDE Appendix 3 Key Counter FAX Kit Expansion Memory ...
Page 486: ......
Page 487: ......