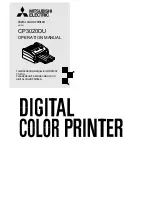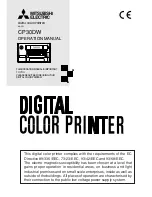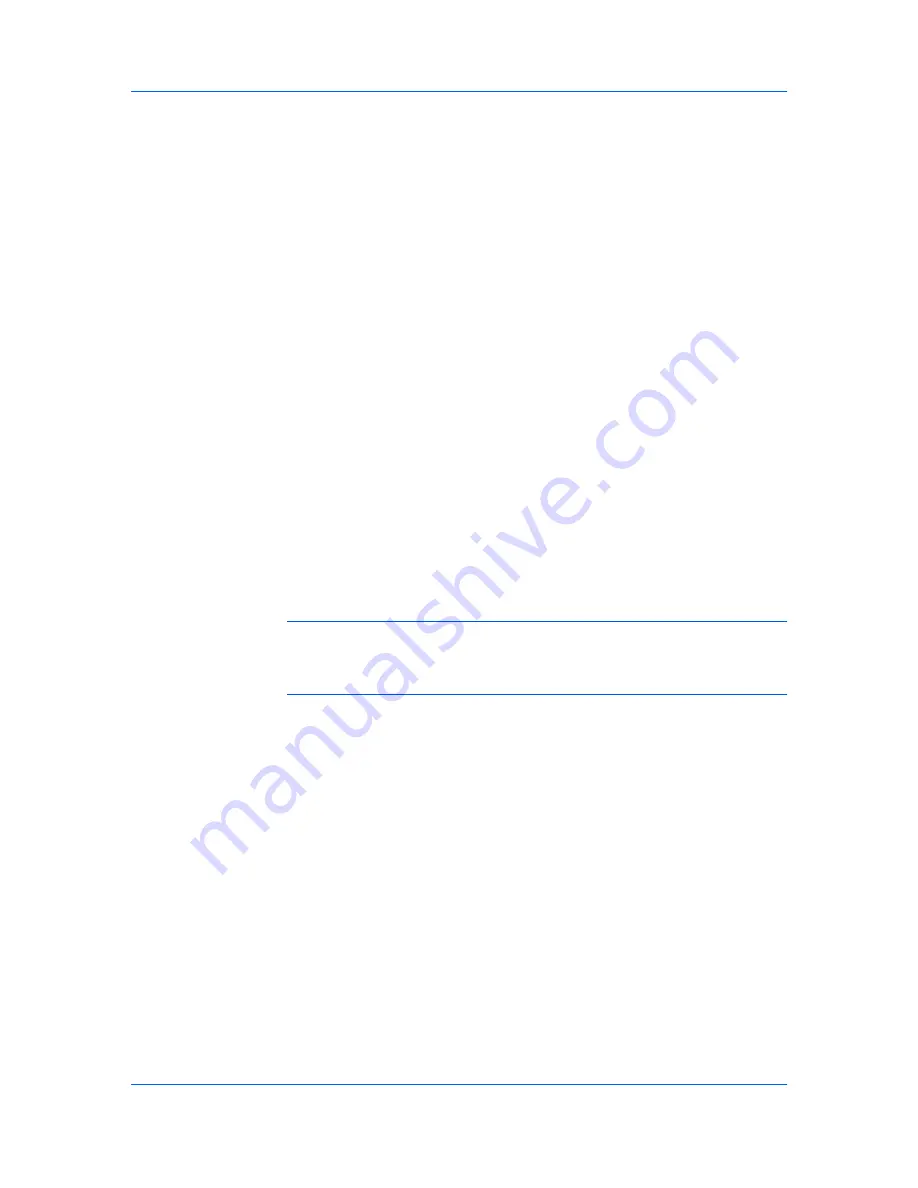
Device Settings
Device Options
Optional devices extend the capabilities of your printing system for source,
finishing, and job storage.
In a client/server environment, this feature is unavailable to a client logged in as
a restricted user.
Setting Device Options
You can set the printer driver to match the optional devices installed on your
printing system.
1
In
Device Settings
>
Device options
, select the check boxes for all installed
devices.
2
Click
OK
in the
Properties
dialog box.
Auto Configure
Auto Configure
detects the devices installed on the printing system if it is
connected over a network.
Auto Configure
can detect printing system devices
such as input devices and RAM disk size. When your computer is connected to
the printing system through a TCP/IP or WSD port, the
Auto Configure
button
appears in
Device Settings
.
Auto Configure
updates the
Device options
list,
Memory
,
RAM disk
, and preview images to keep the printer driver consistent
with the printing system configuration.
Not all installed devices are detected by using
Auto Configure
. Before
selecting
OK
in
Device Settings
, check the settings to make sure that they are
correct.
Note:
The default setting for Windows XP Service Pack 2 is for the Windows
Firewall to be set to
On
. The setting can be changed to allow communication
between the printing system and your computer. In the Windows
Security
Alert
dialog box, click
Unblock
.
Silent Auto Configuration
Silent auto configuration
checks the printing system every 10 minutes for
changes in optional devices or memory. When a change is detected, the driver
is automatically updated with the new settings.
Silent auto configuration
is
only available for printing systems installed in Windows 7 or Windows Vista.
In a client/server environment, this feature is unavailable to a client logged in as
a restricted user.
Enabling Auto Configuration
The
Auto Configure
button can be used to detect all available device options
when the printing system is connected to a network through a TCP/IP port.
1
Verify that all optional devices are attached to the printing system, and that it is
turned on and ready to print.
2
In
Device Settings
, click
Auto Configure
.
In Windows XP, the driver settings are updated immediately.
KX DRIVER
2-2
Summary of Contents for TASKalfa 255
Page 1: ...User Guide TASKalfa 255 TASKalfa 305 Printer Driver ...
Page 90: ......
Page 91: ......
Page 92: ...Rev 12 25 2010 9 ...