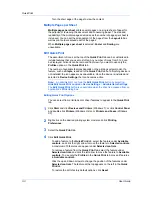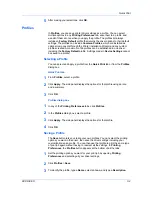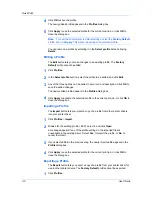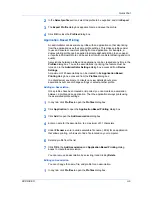Device Settings
Lock Settings Options
The
Lock Settings
dialog box lists the following driver settings that can be
locked so that the settings are applied to all print jobs, and changes are
restricted:
Lock EcoPrint
This option locks the current
EcoPrint
setting.
Lock Duplex
This option locks the current
Duplex
setting.
Flip on long edge
and
Flip on
short edge
options are not locked. Clicking the icon in the
Quick Print
tab,
or the selection in the
Basic
tab, switches between the flip options.
Lock Multiple pages per sheet
This option locks the current
Multiple pages per sheet
setting. The
Pages
per sheet
option is not locked.
Lock Profile with Application
This option can help standardize print jobs. It sets all printing from each
installed application to use the same driver settings as defined in a profile.
The administrator must first make selections in the
Profiles
and
Application
Based Profile
dialog boxes. The administrator can then ensure that all print
jobs use those settings by locking this feature. Selecting
Lock Profile with
Application
also prevents any user changes in the
Application Based
Profile
dialog box.
Lock Job tab
If the
Job
tab is among the available driver tabs, the administrator must first
make selections there for job name and storage. The administrator can then
ensure that all print jobs use those settings by locking this feature. Selecting
Lock Job tab
also prevents any user changes in the
Job
tab.
Lock Security Settings
If the
Security Watermark
plug-in is installed, the administrator must first
make selections for the
Security Watermark
in the
Advanced
tab. The
administrator can then ensure that a security watermark is printed on all jobs
by locking this feature. Selecting
Lock Security Settings
also prevents any
user changes in the
Security Watermark
dialog box.
Password Settings
The administrator can also set a password that is required to temporarily
unlock a feature. If selected, this setting prompts you to enter a password
and confirm the password.
Locking Driver Settings
You can select driver settings to lock, so that the settings are applied to all print
jobs.
1
In
Device Settings
>
Administrator Settings
, click
Lock Settings
.
2
Select the check box for each driver feature to be locked.
3
Select the
Password Settings
check box if you wish to protect the settings with
a password, otherwise skip to the next step.
In the
Password Settings
dialog box, type a password of at least 4 but no more
than 16 characters. Retype the password in
Confirm password
, and click
OK
.
User Guide
2-9
Summary of Contents for TASKalfa 255
Page 1: ...User Guide TASKalfa 255 TASKalfa 305 Printer Driver ...
Page 90: ......
Page 91: ......
Page 92: ...Rev 12 25 2010 9 ...