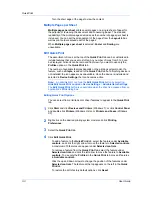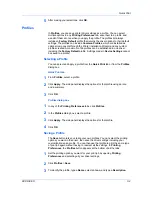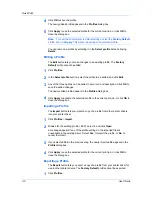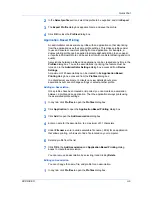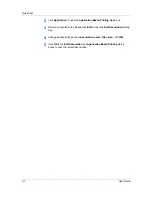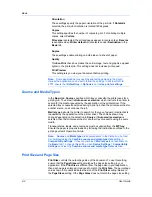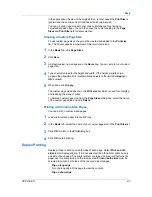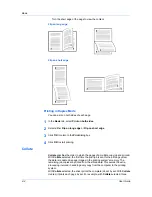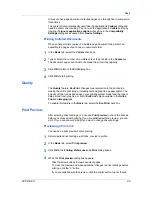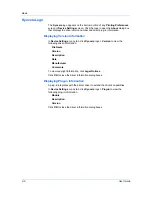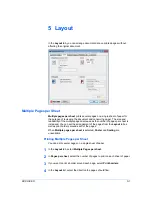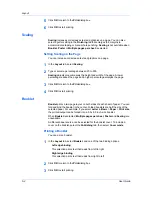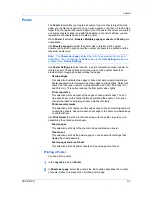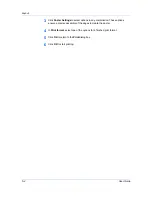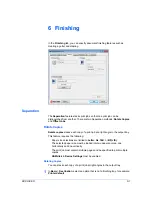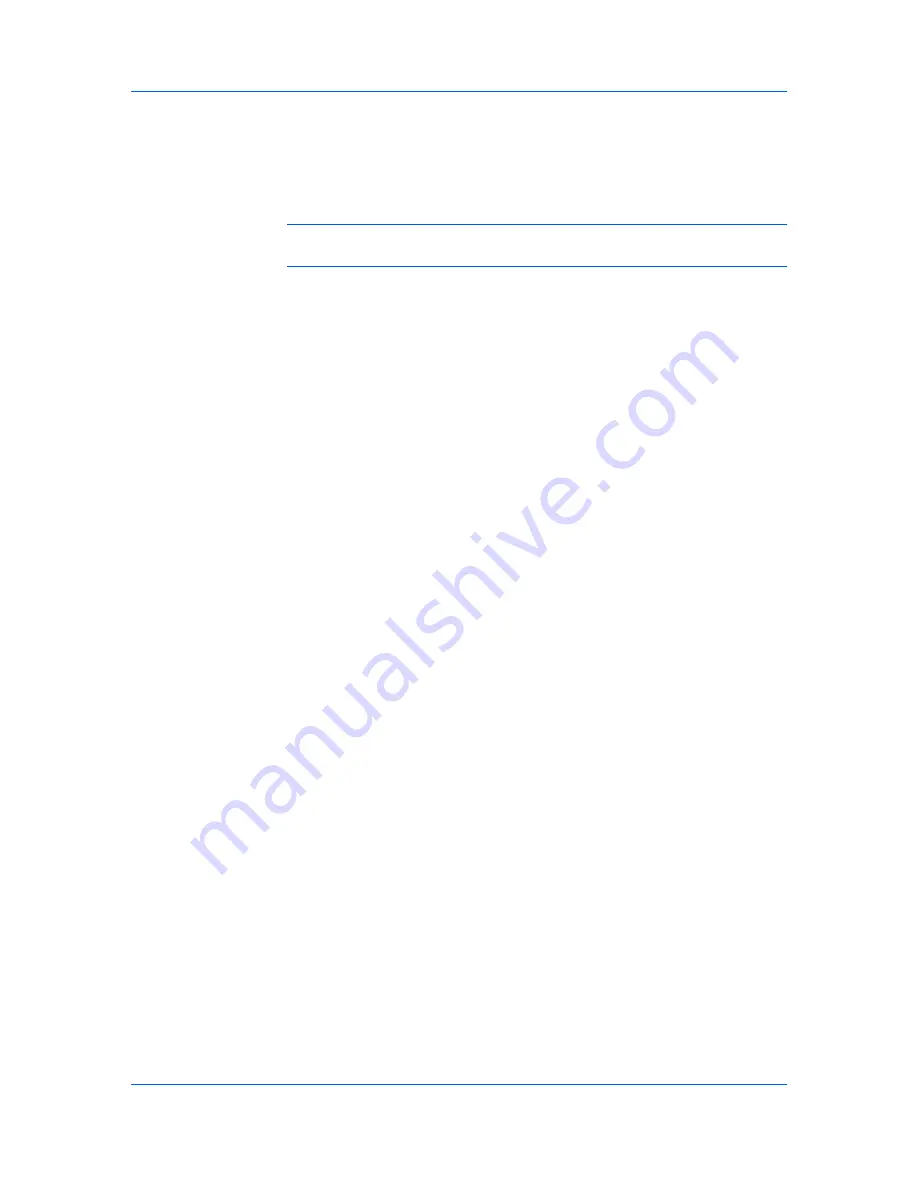
Quick Print
4
Click
OK
to save the profile.
The newly added profile appears in the
Profiles
dialog box.
5
Click
Apply
to use the selected profile for the current print job, or click
OK
to
close the dialog box.
Note:
To reset the printer driver to default settings, select the
Factory Default
profile, and click
Apply
. This clears the settings of a selected profile.
You can remove a profile by selecting it in the
Select profile
list and clicking
Delete
.
Editing a Profile
The
Edit
button lets you make changes to an existing profile. The
Factory
Default
profile cannot be edited.
1
Click
Profiles
.
2
In the
Select profile
section, select the profile to be edited, and click
Edit
.
3
Any of the three options can be edited: name, icon and description. Click
OK
to
save the edited changes.
The newly edited profile appears in the
Profiles
dialog box.
4
Click
Apply
to activate the selected profile to the current print job, or click
OK
to
close the dialog box.
Importing a Profile
The
Import
button lets you import a copy of a profile from other printer drivers
into your printer driver.
1
Click
Profiles
>
Import
.
2
Browse for the existing profile (.KXP), select it, and click
Open
.
A message appears if any of the profile settings in the imported file are
unavailable in the existing driver. Select
Yes
, to import the profile, or
No
, to
cancel the import.
3
If you selected
Yes
in the previous step, the newly imported file appears in the
Profile
dialog box.
4
Click
Apply
to use the selected profile for the current print job, or click
OK
to
close the dialog box.
Exporting a Profile
The
Export
button lets you export a copy of a profile from your printer driver for
use in other printer drivers. The
Factory Default
profile cannot be exported.
1
Click
Profiles
.
User Guide
3-5
Summary of Contents for TASKalfa 255
Page 1: ...User Guide TASKalfa 255 TASKalfa 305 Printer Driver ...
Page 90: ......
Page 91: ......
Page 92: ...Rev 12 25 2010 9 ...