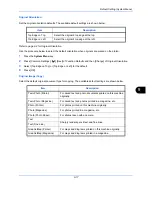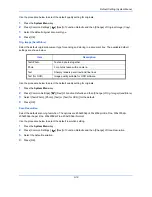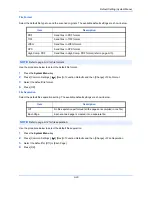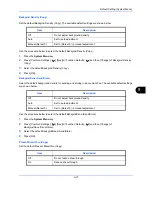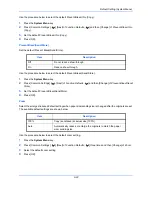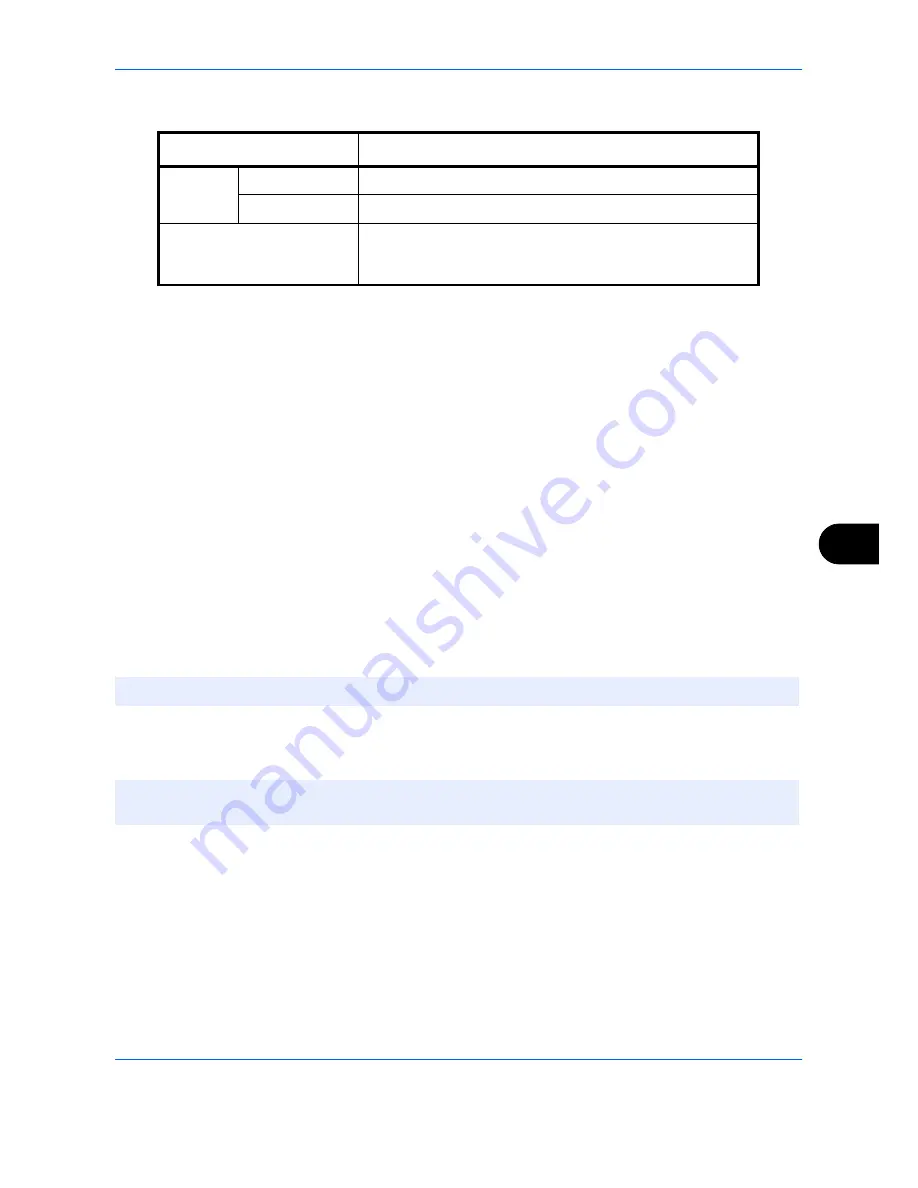
Default Setting (System Menu)
9-9
9
For Custom 1-8, settings for duplex printing and media type name can be changed.
Use the procedure below to set the paper weight.
1
Press the
System Menu
key.
2
Press [Common Settings], [Next] of
Original / Paper Settings
and then [Next] of
Media Type Setting
.
3
Press [Next] for the media type whose weight you want to change.
4
Press [Change] of
Paper Weight
.
5
Select the weight and press [OK].
The previous screen reappears.
6
Press [Close].
7
To change the duplex printing settings for Custom 1 (-8), press [Next] of
Custom 1(-8)
and then [Change]
of
Duplex
. Select [Prohibit] or [Permit] and press [OK].
The previous screen reappears.
8
Press [Close].
9
To change the name for Custom 1(-8), press [Next] of
Custom 1(-8)
and then [Change] of
Name
. Enter the
name and press [OK].
Default Paper Source
Select the default paper source from Cassette 1-4 and Multi Purpose Tray.
Item Description
Duplex Prohibit
Duplex
printing not allowed.
Permit
Duplex printing allowed.
Name
Change names for Custom 1-8. Names should be not more
than 15 characters. Selecting media type at multi purpose
tray, the name after change will be displayed.
NOTE:
Refer to the
Character Entry Method on page Appendix-6
for details on entering characters.
NOTE:
[Cassette 3] and [Cassette 4] are displayed when the optional paper feeder (500-sheet x 2) is
installed.
Summary of Contents for TASKalfa 2550ci
Page 1: ...OPERATION GUIDE TASKalfa TASKalfa 2550ci ...
Page 254: ...Sending Functions 6 44 ...
Page 408: ...Default Setting System Menu 9 112 ...
Page 442: ...Management 10 34 ...
Page 480: ...Troubleshooting 12 26 5 Push the fuser cover back in place and close right cover 1 ...
Page 488: ...Troubleshooting 12 34 ...
Page 491: ...Appendix 3 Key Counter DT 730 Document Table ...
Page 516: ...Appendix 28 ...
Page 528: ...Index Index 12 ...
Page 529: ......
Page 532: ...Rev 1 2012 2 2MVKMEN001 ...