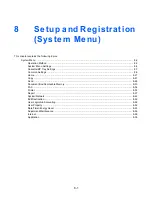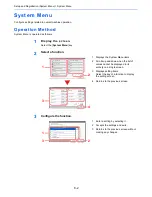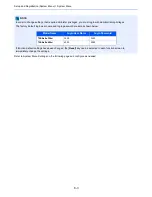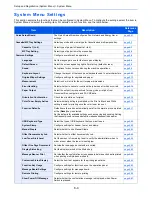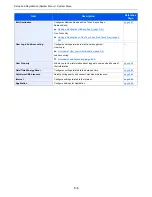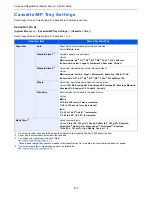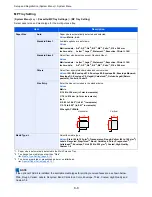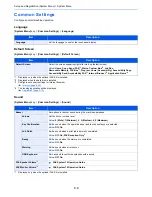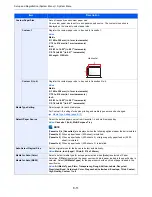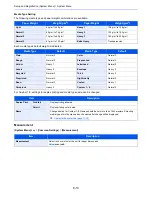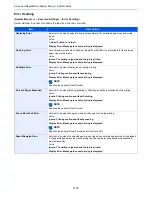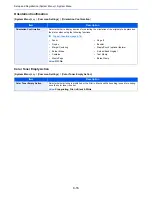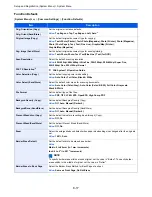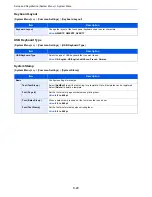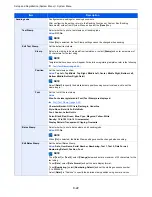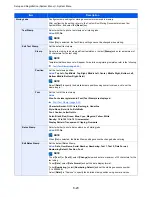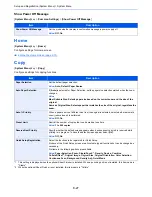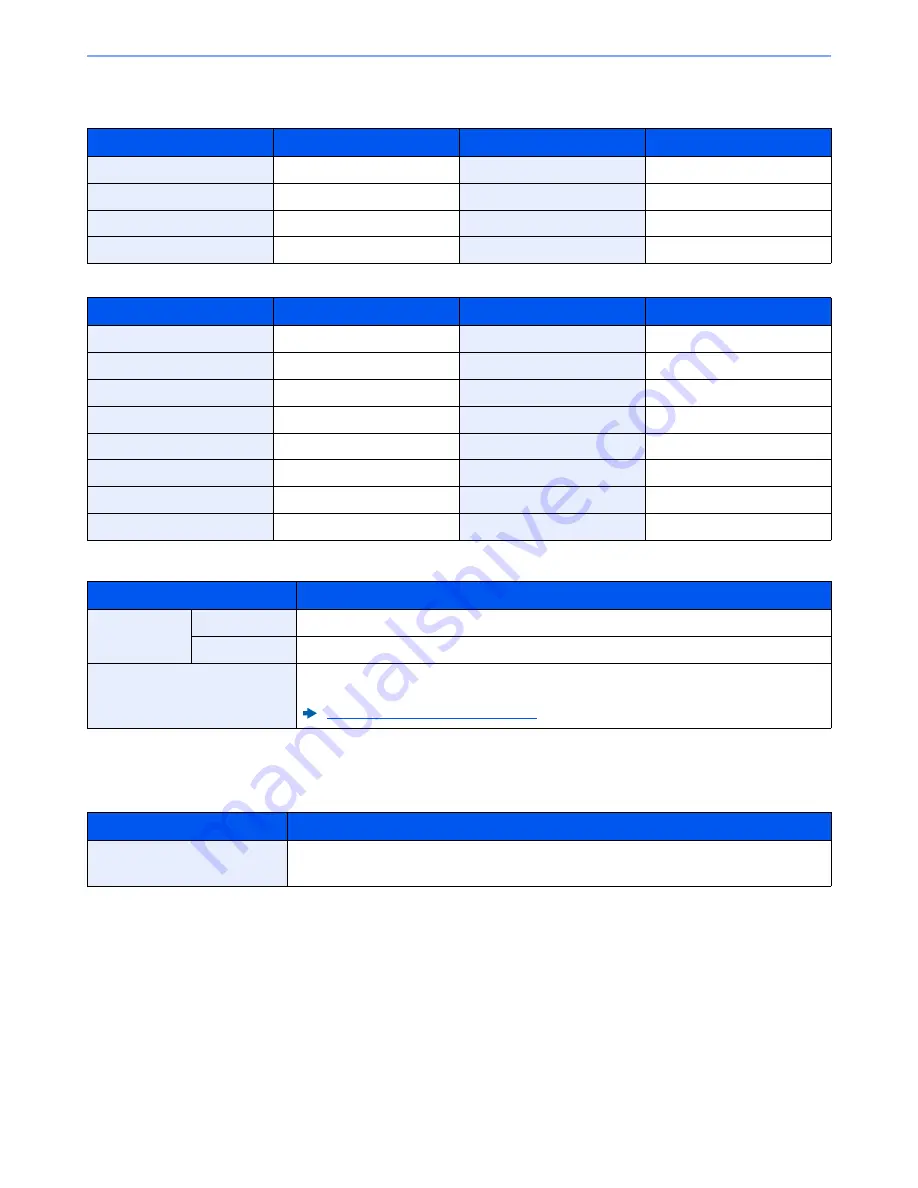
8-13
Setup and Registration (System Menu) > System Menu
Media Type Setting
The following media type and paper weight combinations are available.
Each media type's default weight is indicated.
For Custom 1-8, settings for duplex printing and media type name can be changed.
Measurement
[
System Menu
] key > [
Common Settings
] > [
Measurement
]
Paper Weight
Weight (g/m
2
)
Paper Weight
Weight (g/m
2
)
Light
52 g/m² to 59 g/m²
Heavy 1
106 g/m² to 128 g/m²
Normal 1
60 g/m² to 74 g/m²
Heavy 2
129 g/m² to 163 g/m²
Normal 2
75 g/m² to 90 g/m²
Heavy 3
164 g/m² to 220 g/m²
Normal 3
91 g/m² to 105 g/m²
Extra Heavy
Transparencies
Media Type
Default
Media Type
Default
Plain
Normal 2
Color
Normal 3
Rough
Normal 3
Prepunched
Normal 2
Vellum
Heavy 1
Letterhead
Normal 2
Labels
Heavy 2
Envelope
Heavy 2
Recycled
Normal 2
Thick
Heavy 2
Preprinted
Normal 2
High Quality
Normal 2
Bond
Normal 3
Coated
Heavy 1
Cardstock
Heavy 3
Custom 1 - 8
Normal 2
Item
Description
Duplex Print
Prohibit
Duplex printing allowed.
Permit
Duplex printing not allowed.
Name
Change names for Custom 1-8. Names should be not more than 16 characters. Selecting
media type at multi purpose tray, the name after change will be displayed.
Character Entry Method (page 11-10)
Item
Description
Measurement
Select inch or metric for the unit for paper dimensions.
Value
: mm, inch
Summary of Contents for TASKalfa 356ci
Page 1: ...OPERATION GUIDE q PRINT q COPY q SCAN q FAX TASKalfa 356ci TASKalfa 406ci ...
Page 463: ...10 22 Troubleshooting Regular Maintenance 4 Install the Punch Waste Box 5 Close the cover ...
Page 504: ...10 63 Troubleshooting Clearing Paper Jams 8 Remove any jammed paper 9 Push Right Cover 1 ...
Page 564: ......