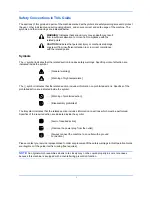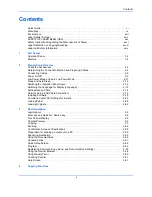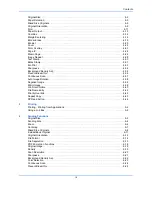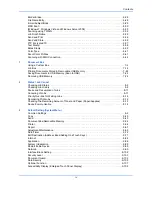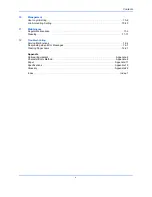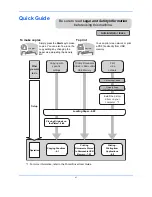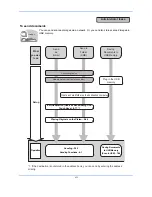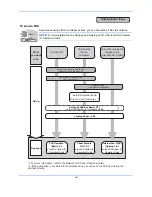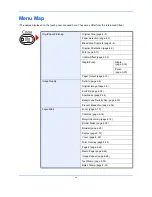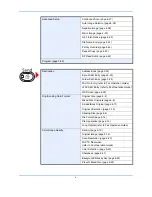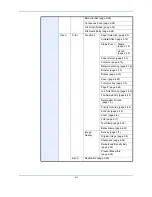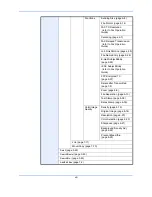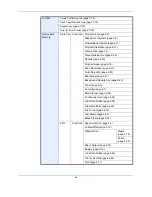Summary of Contents for TASKalfa 6500i
Page 1: ...OPERATION GUIDE TASKalfa 6500i 8000i ...
Page 160: ...Basic Operation 3 62 ...
Page 212: ...Printing 5 8 ...
Page 438: ...Management 10 34 ...
Page 509: ...Appendix 3 Key Counter FAX Kit Expansion Memory Gigabit Ethernet Board ...
Page 548: ...Index Index 12 ...
Page 550: ......
Page 551: ......
Page 552: ...Rev 1 2011 4 2LFKMEN101 ...