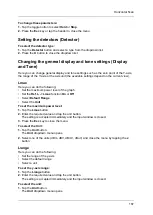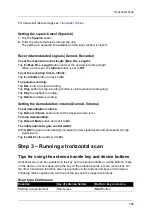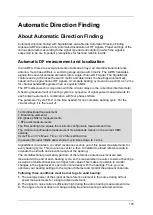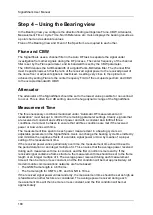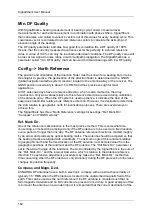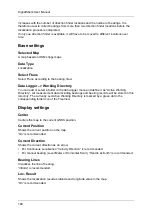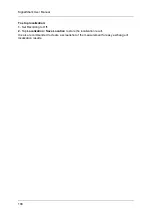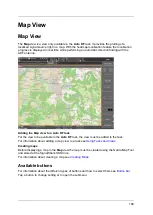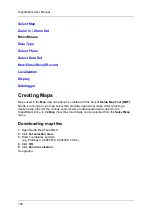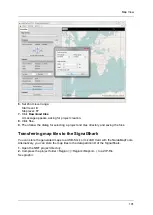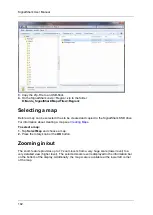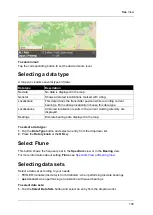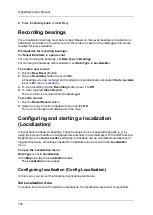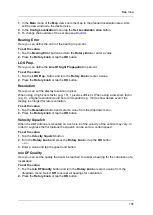Automatic Direction Finding
181
Config –> DF Squelch
The first and second conditions are very hard to meet if the signal is transmitted in bursts.
The bearings should only be taken during the burst period. The SignalShark can use
omnidirectional power measurements at the end of each bearing cycle to achieve automatic
burst detection. The “DF Squelch” parameter determines whether the actual bearing cycle is
used for the AoA calculation. The covariance vector of the actual bearing cycle is calculated
and used for the AoA calculation only if the omnidirectional power of the previous and the
actual bearing cycle are greater than the squelch value.
The first and second conditions are very hard to meet if the signal is transmitted in bursts.
The bearings should only be taken during the burst period. The SignalShark can use
omnidirectional power measurements at the end of each bearing cycle to achieve automatic
burst detection. The “DF Squelch” parameter determines whether the actual bearing cycle is
used for the AoA calculation. The covariance vector of the actual bearing cycle is calculated
and used for the AoA calculation only if the omnidirectional power of the previous and the
actual bearing cycle are greater than the squelch value.
Config –> min. Stability
The “min. Stability” parameter exists for the same purpose. The covariance vector of the
actual bearing cycle is calculated and used for the AoA calculation only if the magnitude of
the level difference between the omnidirectional power of the previous and the actual bearing
cycle is less than the specified stability value.
For DF of burst transmissions, the DF squelch should be set to a value of at least 10 dB
above the noise floor, and the required level stability value should be set to about 1 dB.
Using these settings it can be proven that SignalShark only uses bearing cycles for DF that
are entirely within a burst transmission when the following two conditions are met:
• The minimum burst length is greater than two bearing cycle times plus one measurement
time
• The minimum pause length between bursts is greater than one bearing cycle time plus one
measurement time.
The SignalShark automatically discards bearing cycles that contain level transitions or
transmission pauses under these conditions.
Post Avg.
The desired bearing cycle times for signals with short minimum burst and pause lengths will
also be very short. This means that the measurement time will also be very short, so the
bearing rate will probably be much higher than necessary. The short measurement time may
result in less accurate bearings, because the power fluctuation due to the signal modulation
and the additive noise may not be sufficiently reduced. The SignalShark can overcome this
problem by averaging a number of covariance vectors before the AoA is calculated. This is
accomplished using the post averaging time parameter, which can be set to integer multiples
of four times the bearing cycle time. A new bearing is calculated every quarter of the selected
post averaging time, using the average of all valid covariance vectors that are not older than
the post averaging time. Good bearing accuracy can be achieved even with very short
bearing cycle times due to this additional averaging of covariance vectors.
If the direction finder or the transmitter are moving, the third condition can be met if the
bearing cycle time is set short enough so that the AoA does not change significantly during a
bearing cycle.
Summary of Contents for Narda SignalShark
Page 1: ...User Manual Version 2019 07 ...
Page 2: ......
Page 14: ......
Page 15: ...15 Online Help Version 2019 07 ...
Page 16: ......
Page 31: ...Introduction 31 Figure Loop antenna frequency range 9 kHz to 30 MHz ...
Page 32: ......
Page 38: ......
Page 44: ......
Page 60: ......
Page 66: ......
Page 74: ......
Page 88: ......
Page 104: ......
Page 118: ......
Page 132: ......
Page 158: ......
Page 198: ......
Page 204: ......
Page 214: ......
Page 226: ......